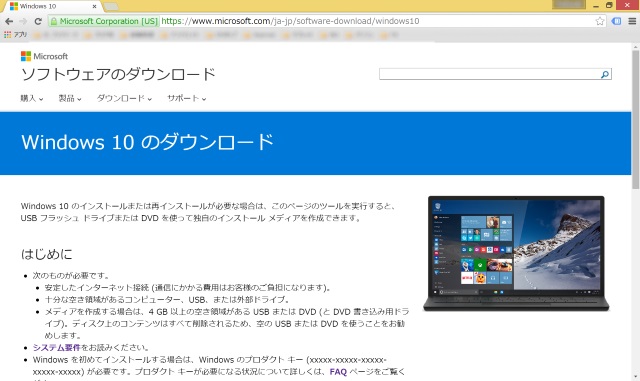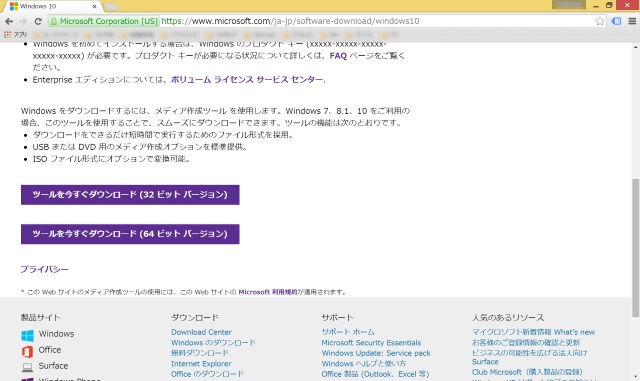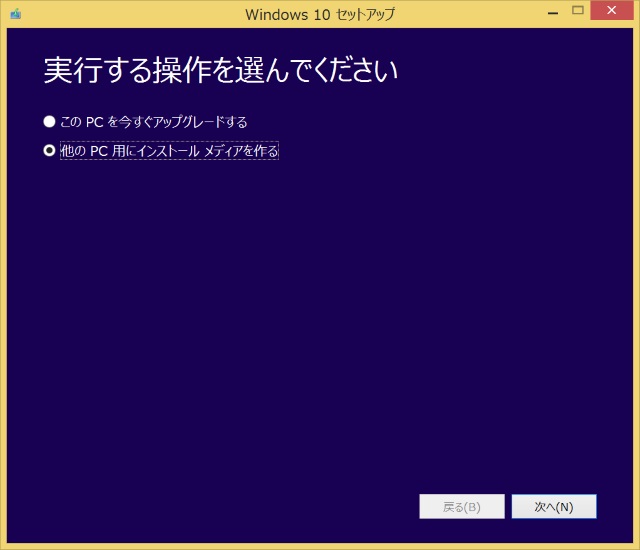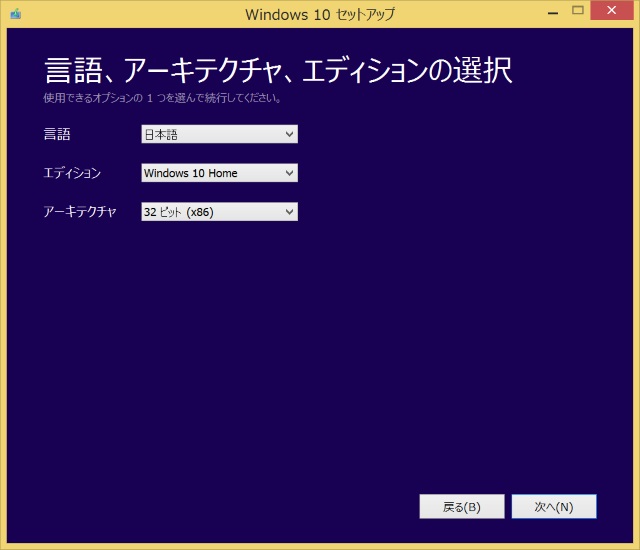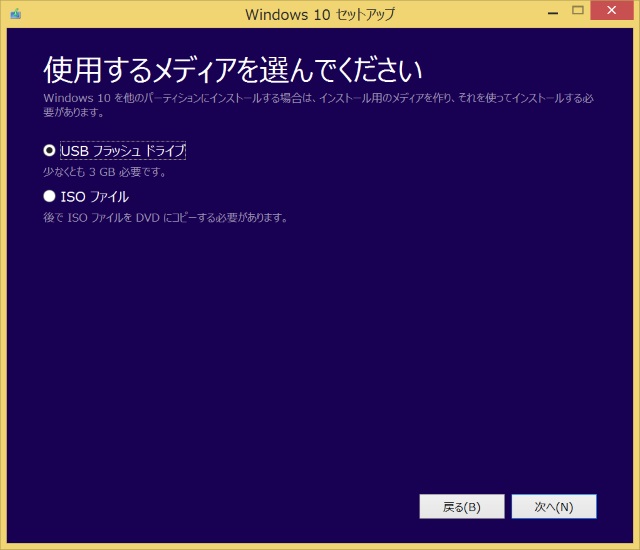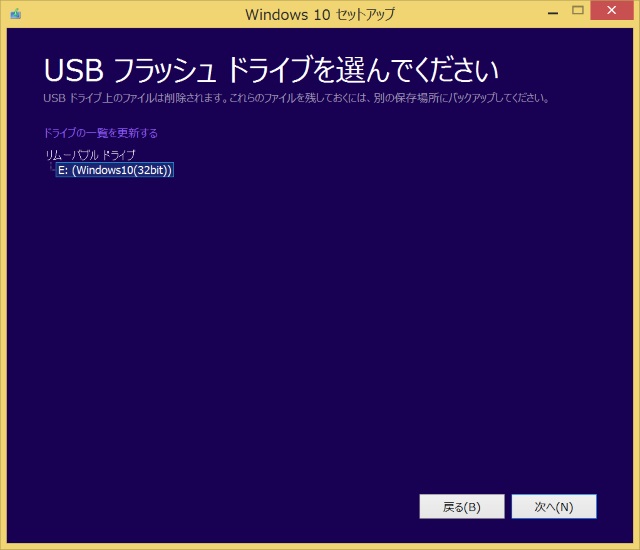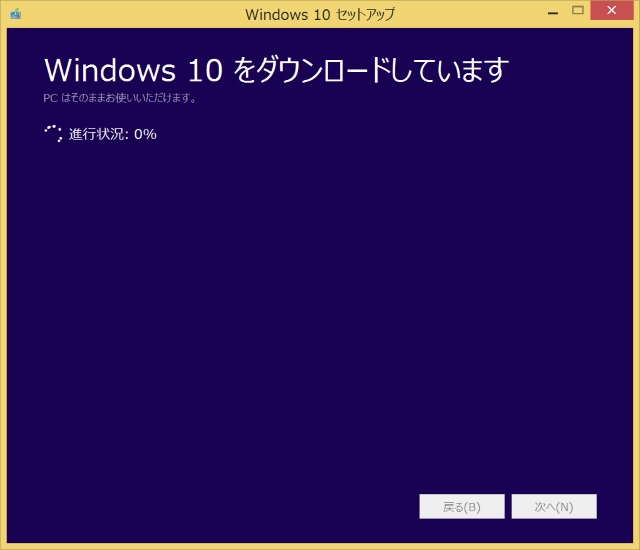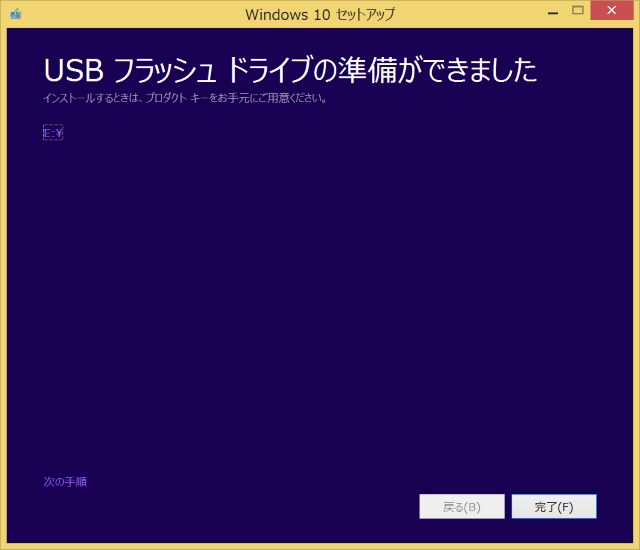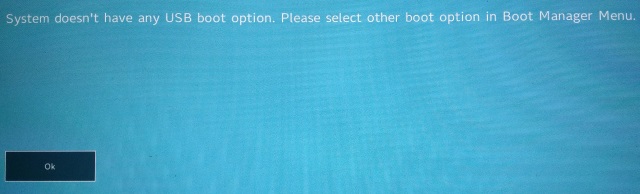こんにちは。タブレットが大好きな中年です。
先日、レノボのYOGA Tablet 2(1051F)のタスクバーに「Windows10を入手する」アイコンを表示させることができました。次はインストールしかありません。まずはインストールメディアを作成してみることにしました。
まとめ記事を書いてみました。ご覧いただけるとうれしいです。
■YOGA Tablet 2(1051F)Windows10アップグレードまとめ
スポンサーリンク
YOGA Tablet 2(1051F)に現時点でWindows10はインストールできるのか?
レノボのホームページを軽く読んでみましたが、Windows10対応ドライバも出始めており、インストールできそうな雰囲気でした。
人柱覚悟でインストールすることに決めました。
事前準備
まず、4GB以上のUSBメモリを用意します。
次に、マイクロUSBと普通のUSBを変換するケーブルを入手します。
YOGA Tablet 2(1051F)のUSB端子はマイクロUSBですので、USBメモリとそのままでは接続できません。変換アダプターを使う必要があります。
私はアマゾンで以下のケーブルを購入しました。
■iBUFFALO USB(microB to A)変換アダプター ブラック BSMPC11C01BK
こんな感じで使います。
変換アダプターを介して、USBメモリとYOGA Tablet 2(1051F)を接続します。
まずはインストールメディアを作成してみました
マイクロソフトのホームページで、インストールメディア作成用ツールをダウンロードして、インストールメディア(USBメモリ)を作成してみました。32ビット版と64ビット版でツールが別れていますが、YOGA Tablet 2(1051F)は32ビット版になります。
以下のページからツールをダウンロードします。
ページの一番下に、ツールのリンクがあります。「32ビットバージョン」をクリックして、ダウンロードします。
ダウンロードしたツール(MediaCreationTool.exe)をダブルクリックして起動します。起動しましたら、「他のPC用にインストールメディアを作る」にチェックを入れて、「次へ」をクリックします。
言語は「日本語」、エディションは「Windows 10 Home」、アーキテクチャは「32ビット(x86)」を選択して、「次へ」をクリックします。
「USBフラッシュドライブ」にチェックを入れて、「次へ」をクリックしてください。
事前に刺しておいたUSBメモリを選択し、「次へ」をクリックします。
ダウンロードが始まります。
ダウンロードが終了すると、ダウンロードの検証が行われます。
検証が終了すると、 インストールメディアの作成が行われます。
作成が完了しました。「完了」をクリックします。
作成したインストールメディアを安全に取り外します。これで、インストールに使用するインストールメディアは作成完了です。
さて、インストール。でも、その前に…
アップグレード作業がうまくいかなかったときのことを想定し、以下の事前準備を行っておくことをお勧めします。
システムイメージバックアップの取得
コントロールパネル→ファイル履歴→システムイメージバックアップを実行して、外付けHDDにシステムイメージバックアップを取得しておく。
プロダクトキーの確認
Windows 10 Product Key Viewer 1.5.1などを使ってメモしておくと、いざというとき役に立つと思います。
Paragon Backup & Recoveryでフルバックアップ
起動USBメモリ(32GBか64GBを別途用意)を作成し、その中に完全バックアップを取得して保存しておくと、Windows8.1に戻せます。
尚、作成作業はWinPE環境で行いますので、USBキーボード、同マウス、ハブが必要になります。
作業時間を短縮するために、バックアップは圧縮なしで取得することをお勧めします。
【補足】大手バックアップソフトでリカバリUSBメモリを作成できるか検証してみました
レノボのサポートの方にも確認したのですが、YOGA Tablet 2(1051F)はUSBブートに対応していないとのことでした。
しかし検証の結果、Windowsインストールメディア、WinPEベースの起動メディアであればブート可能であることがわかりました。
世に出回っているメジャーなバックアップソフト、Acronis True Image、EaseUS Todo Backup、Paragon Backup & Recoveryの3つでWinPEベースのリカバリUSBメモリを作成できるか検証してみました。
結果は以下の通りです。Paragon以外は不合格でした。
32bit版というのが鬼門みたいです。
- Acronis True Image…そもそもリカバリUSBメモリが作成できない(32bit版固有の既知のバグみたいです)
- EaseUS Todo Backup…そもそもリカバリUSBメモリが作成できない(作業は正常終了するが、リカバリメディアが空)
- Paragon Backup & Recovery…リカバリUSBメモリが作成でき、USBブートもできました。
【補足2】Paragon Backup & Recoveryのバックアップデータ取得
Windows上でバックアップを取得しようとすると、最後にI/Oエラーが発生します。リカバリUSBメモリから起動して取得するとうまくいきます。
次回に続きます
実際にインストールしてみました。以下の記事でご紹介しております。よろしかったらご覧ください。
■YOGA Tablet 2(1051F)にWindows10を導入(インストール編)
■YOGA Tablet 2(1051F)にWindows10を導入してハマったこと
最後までご覧いただき、ありがとうございました。