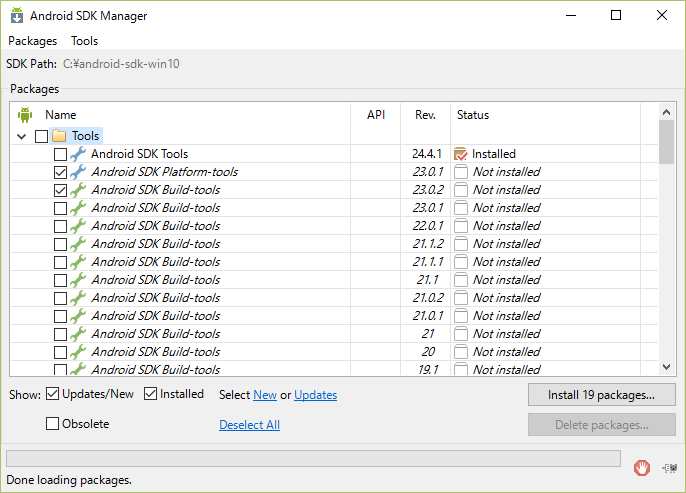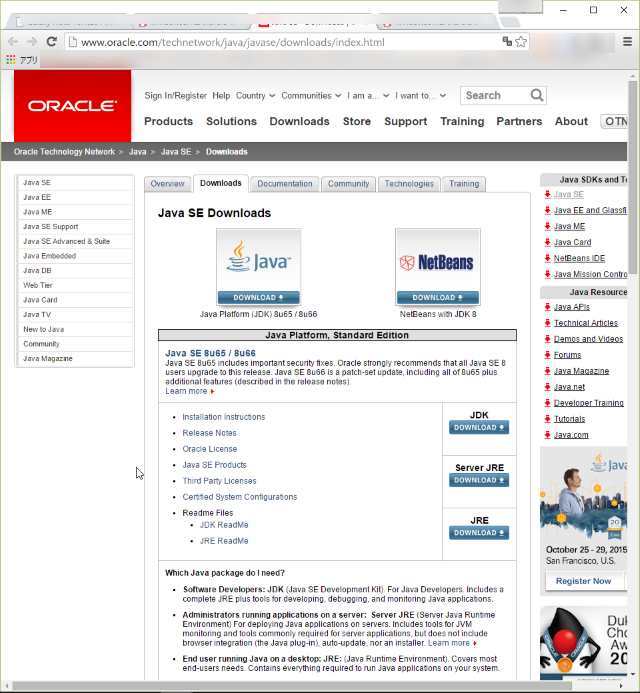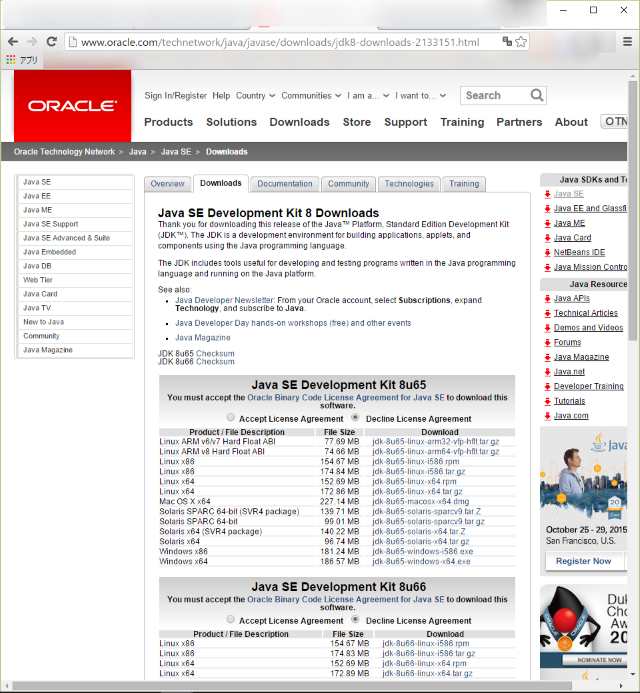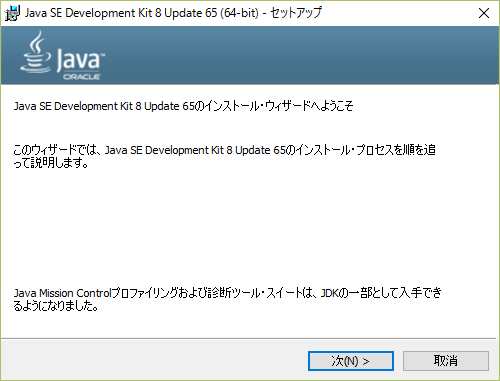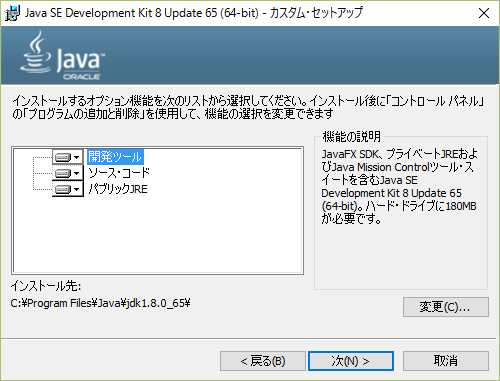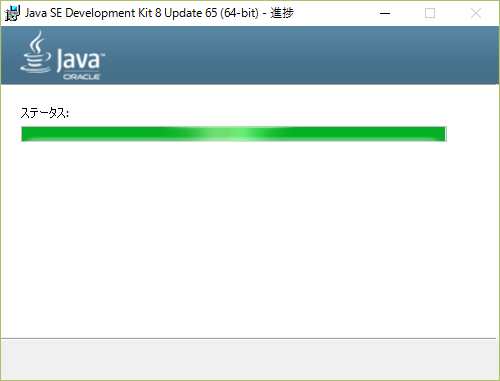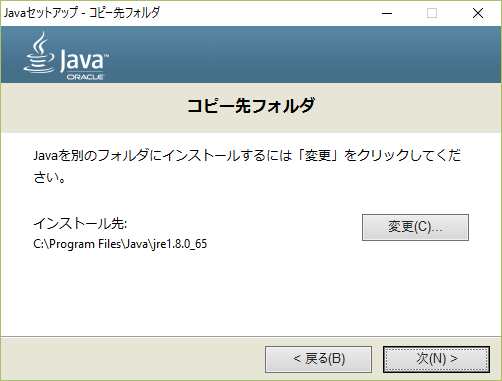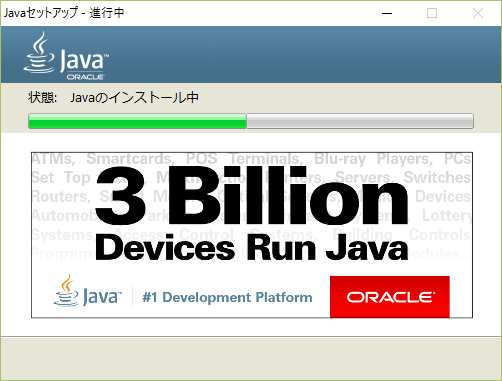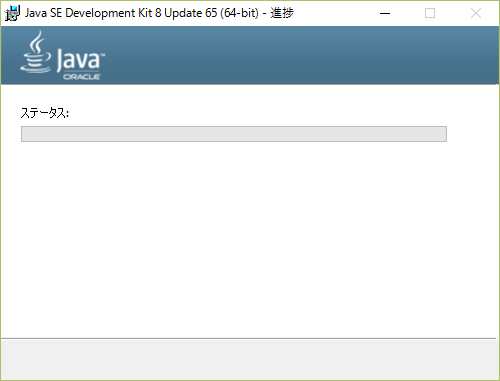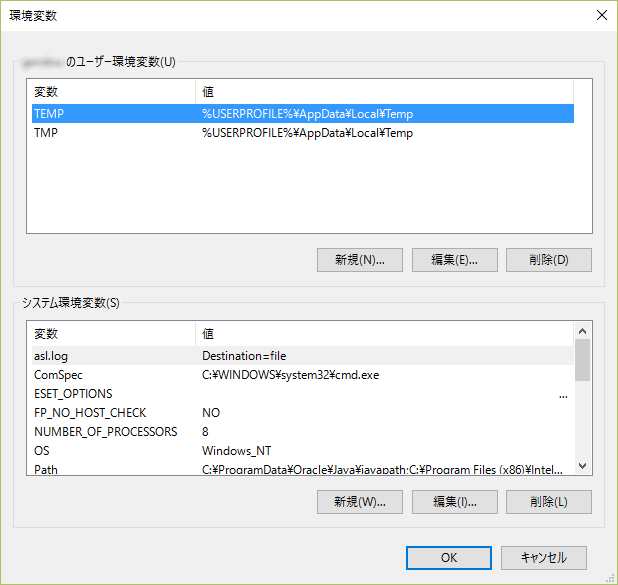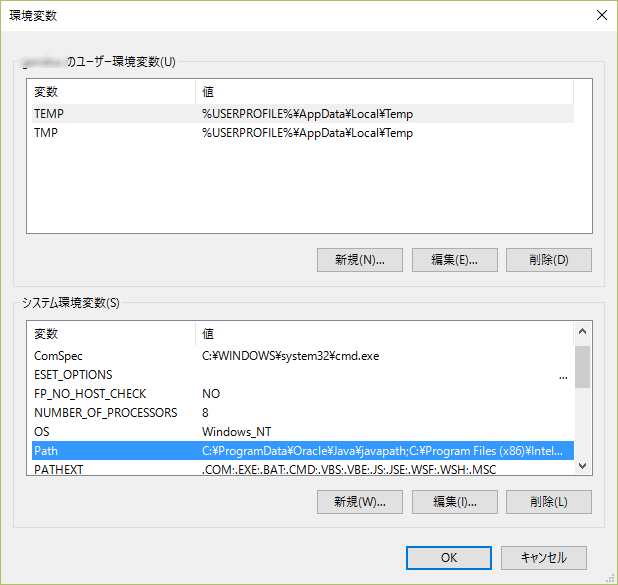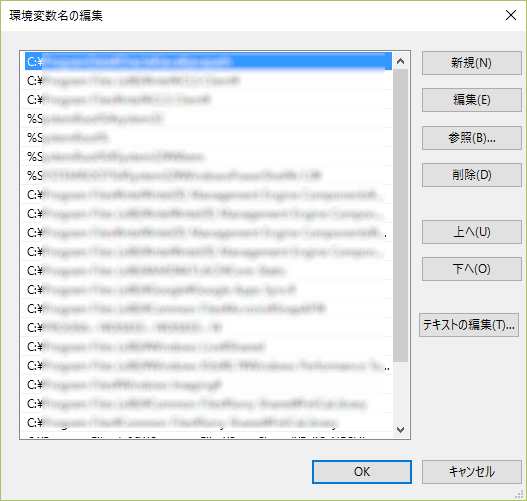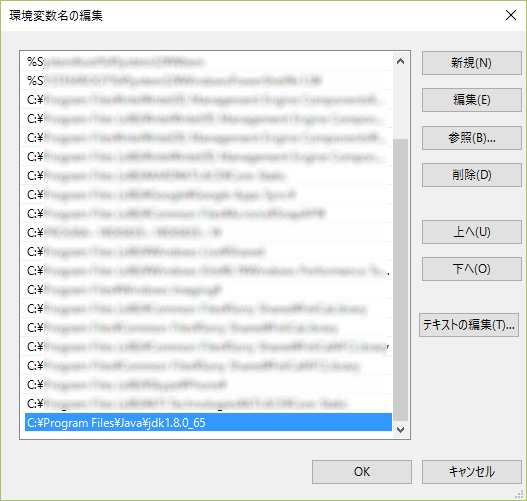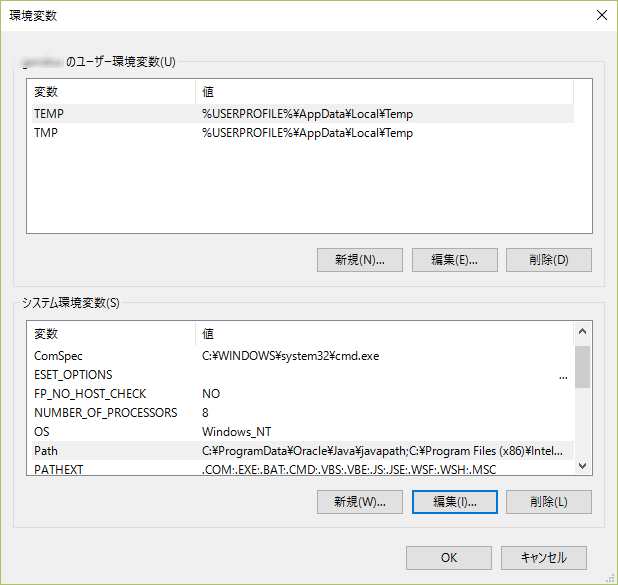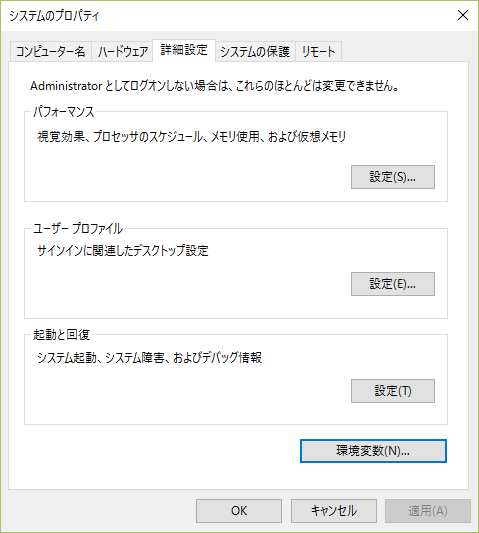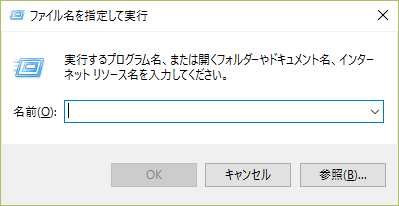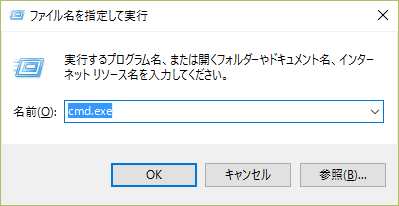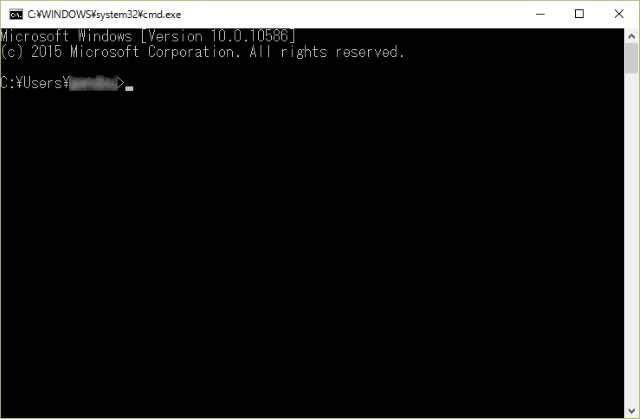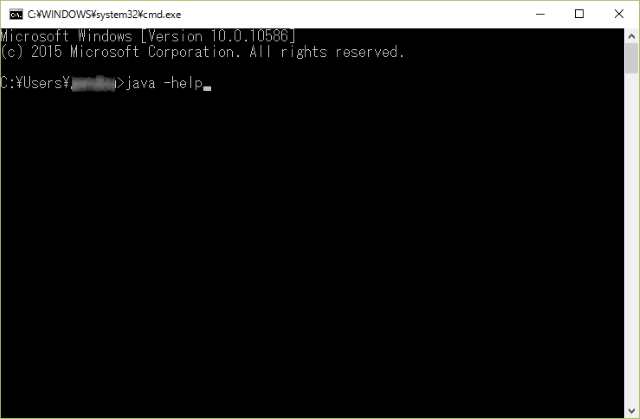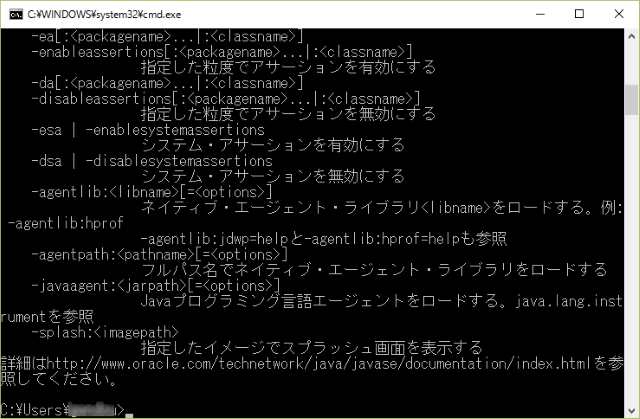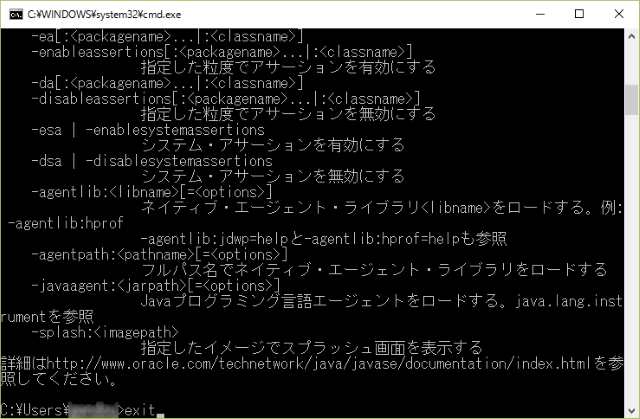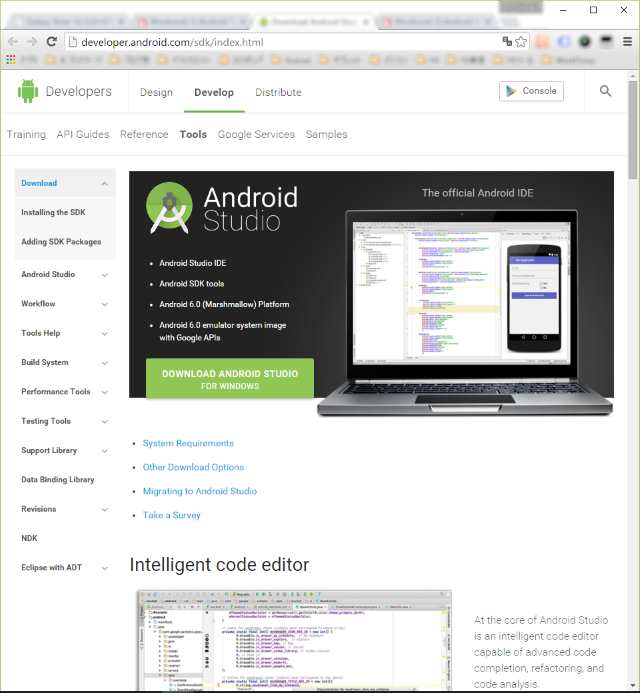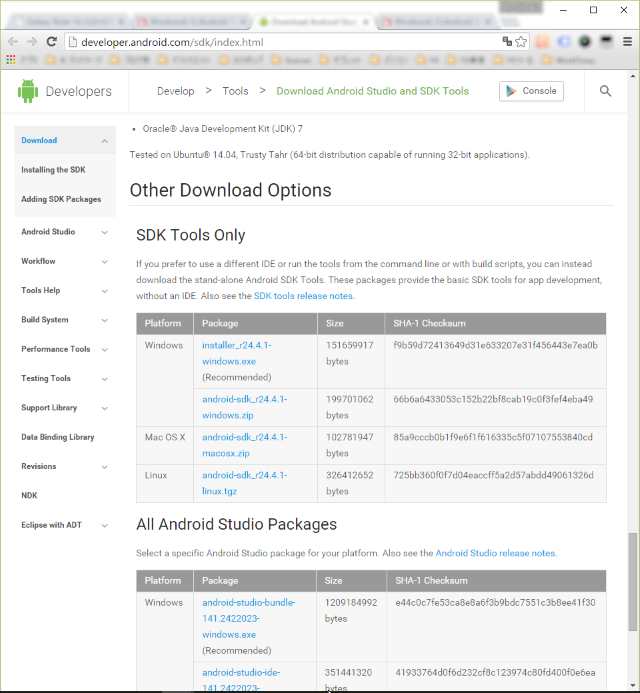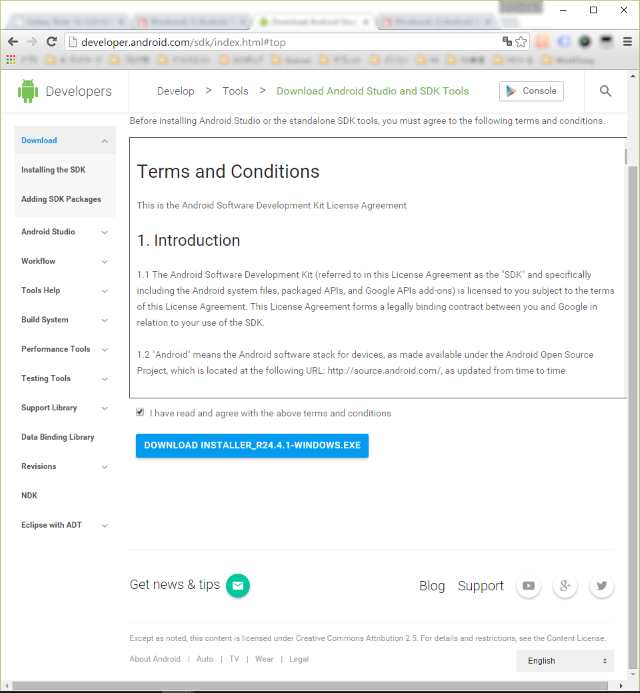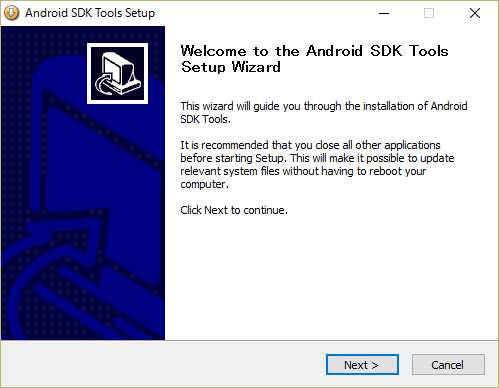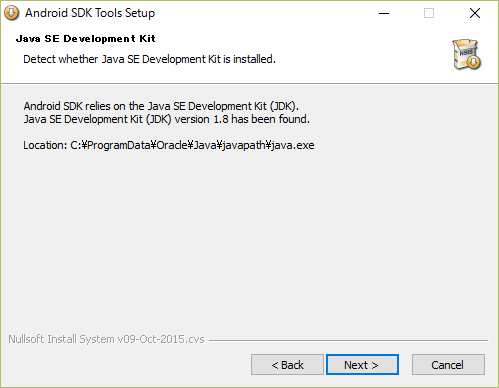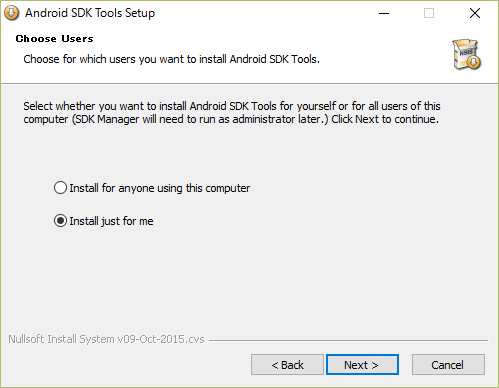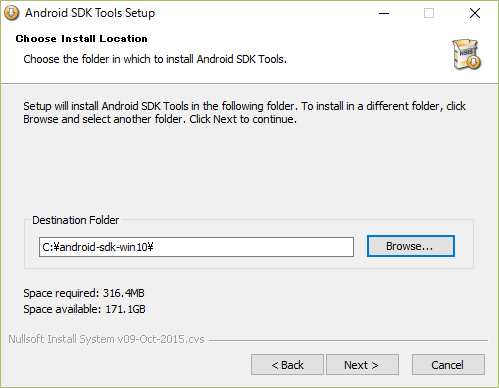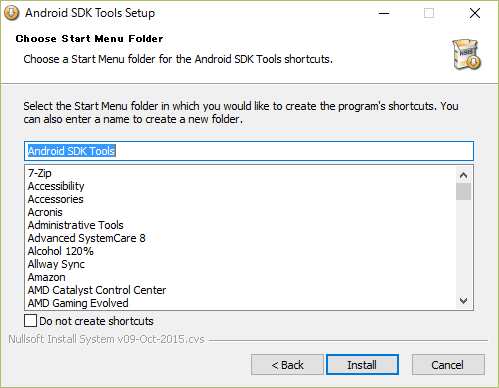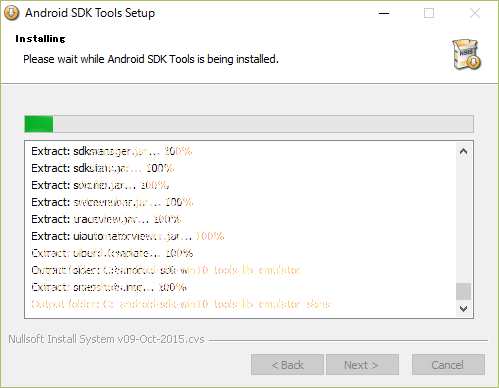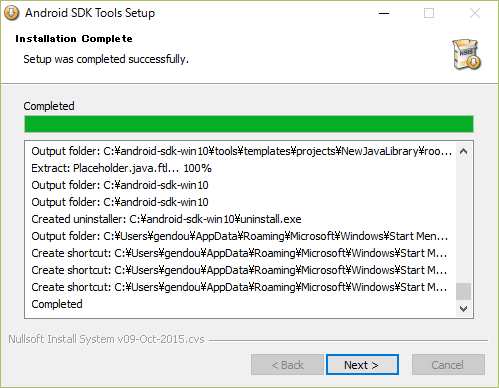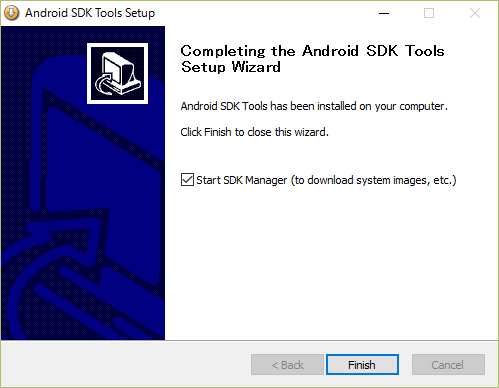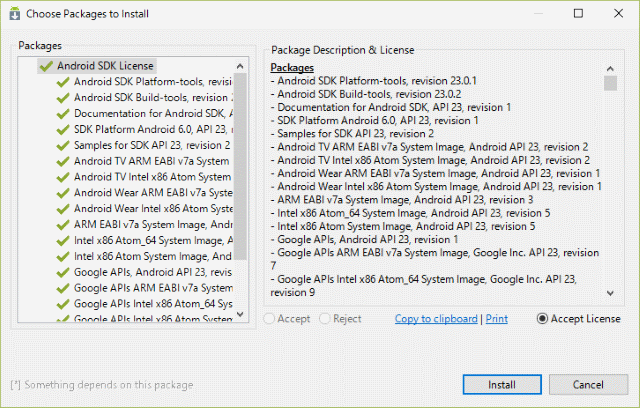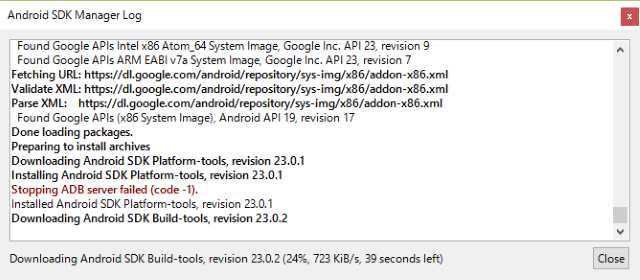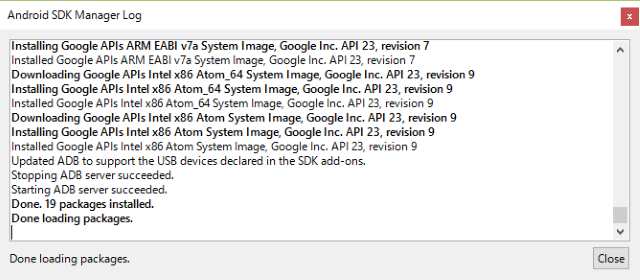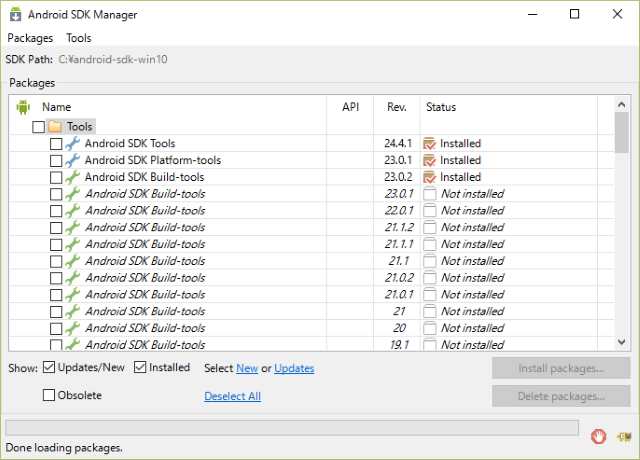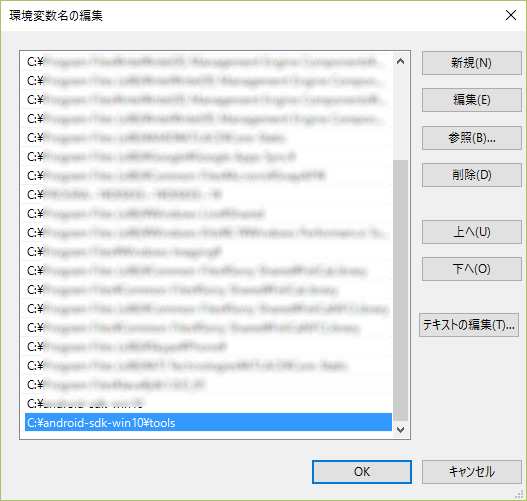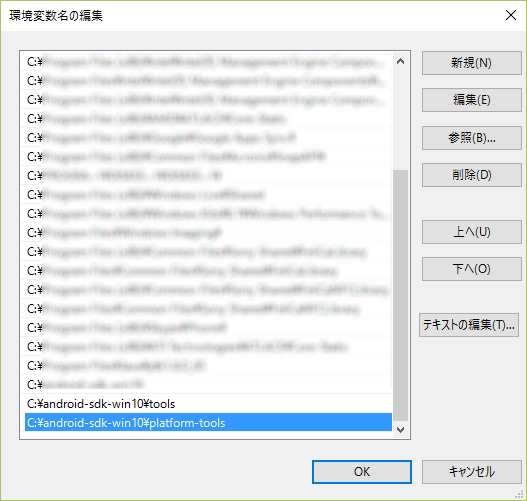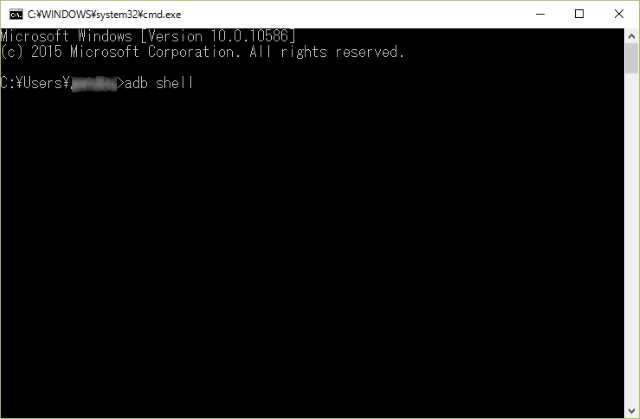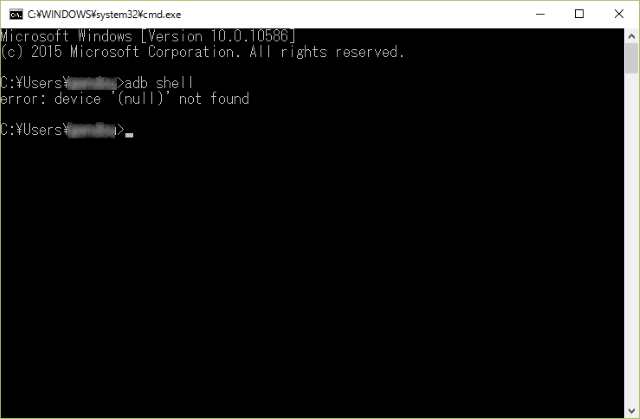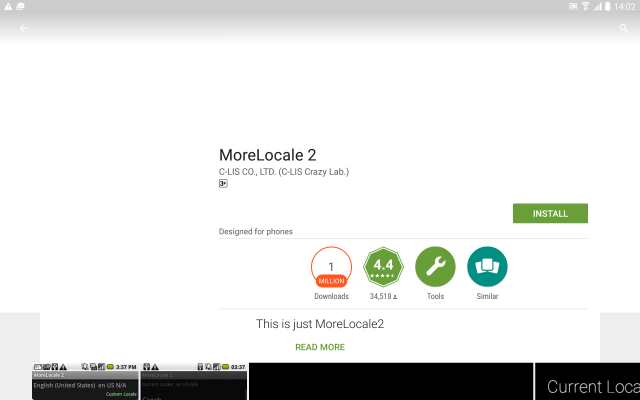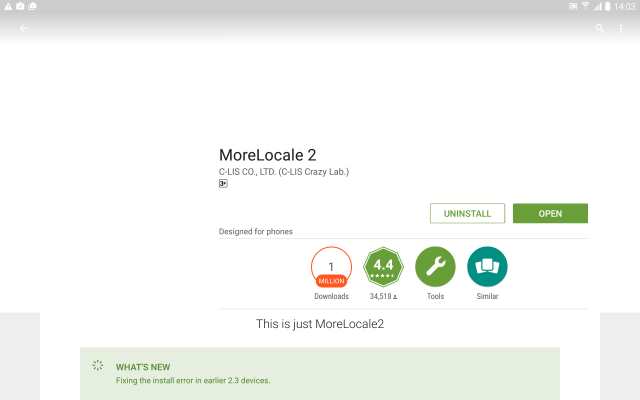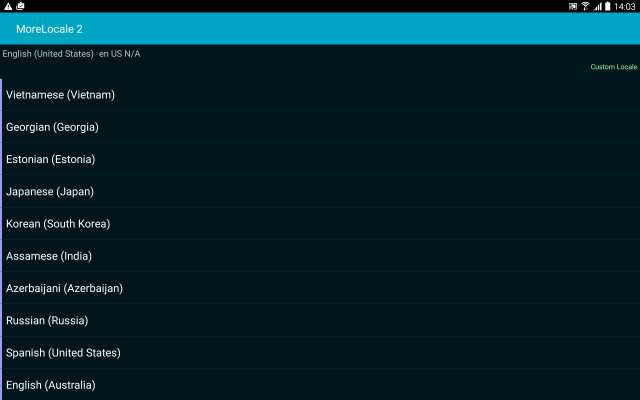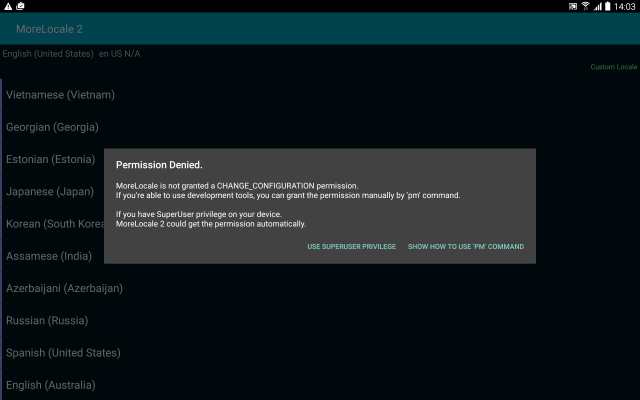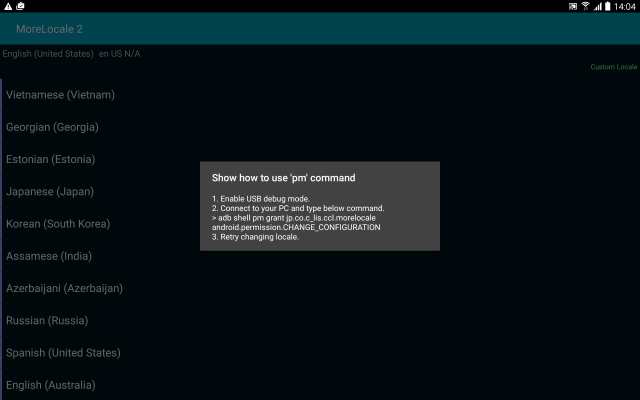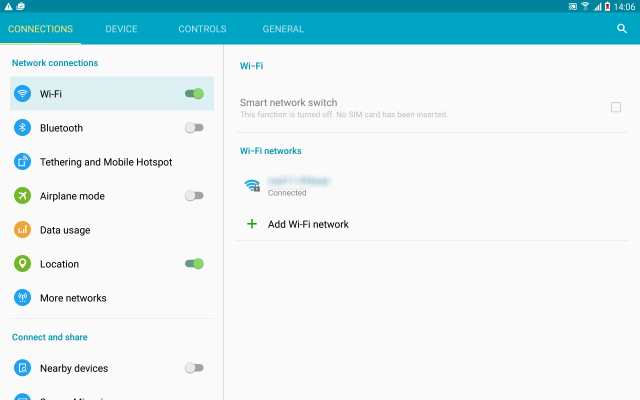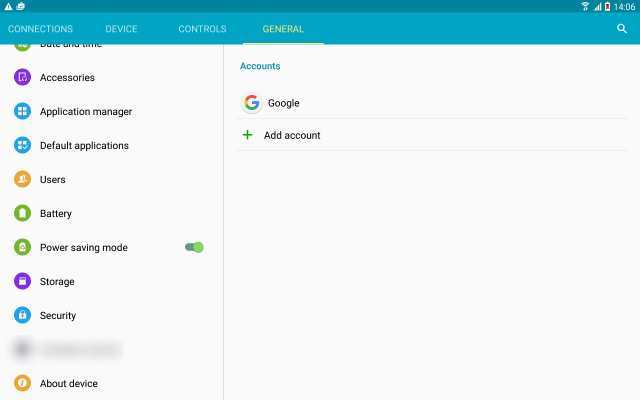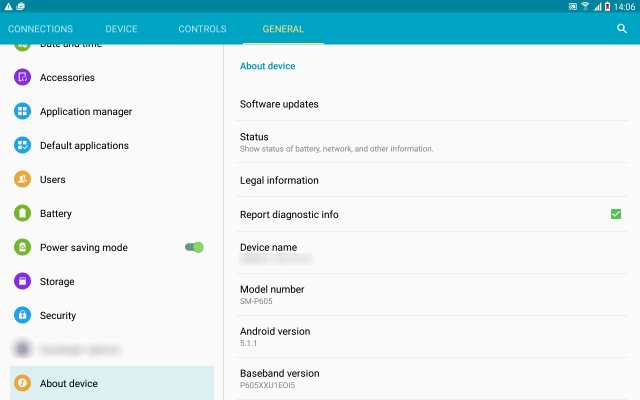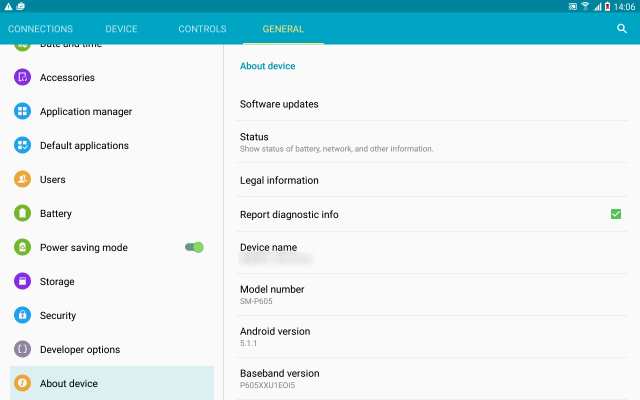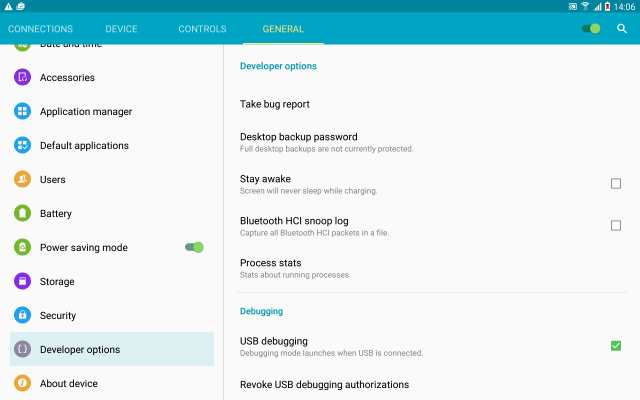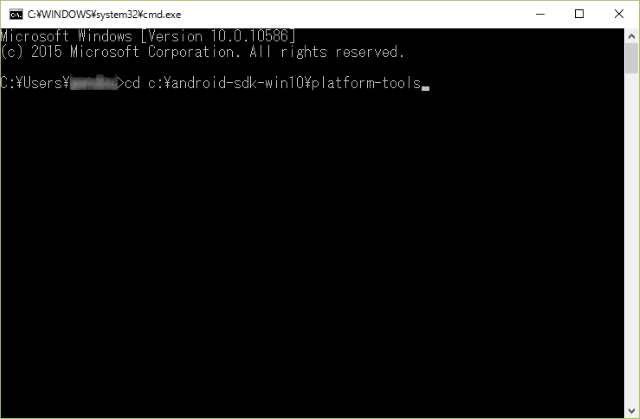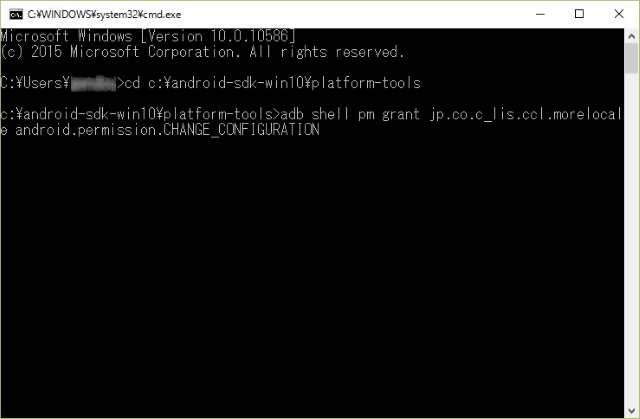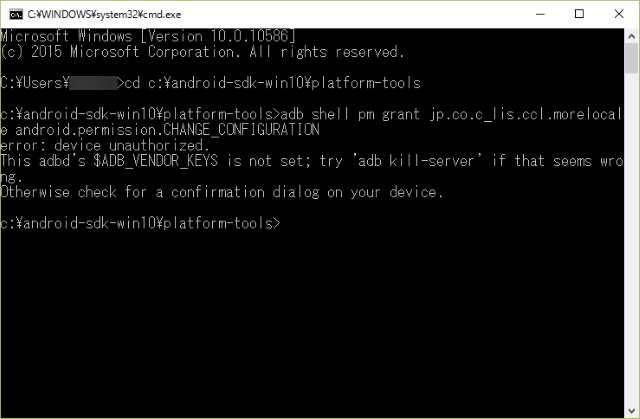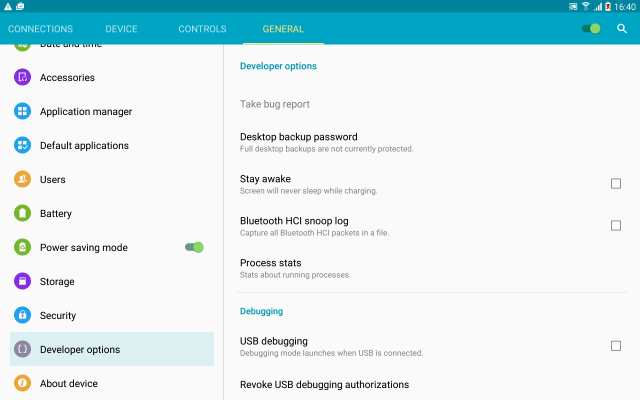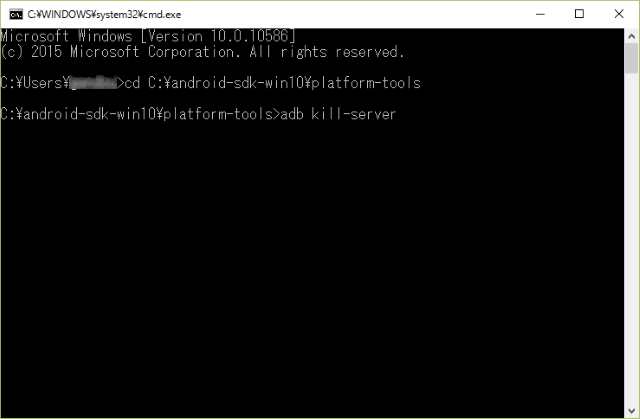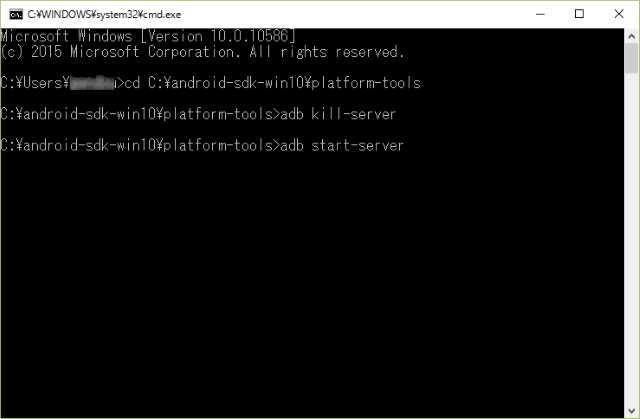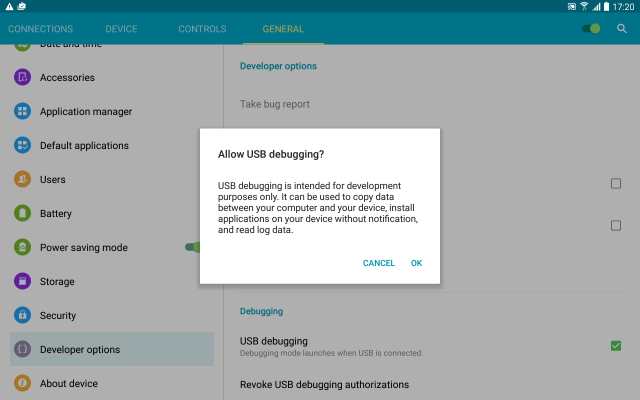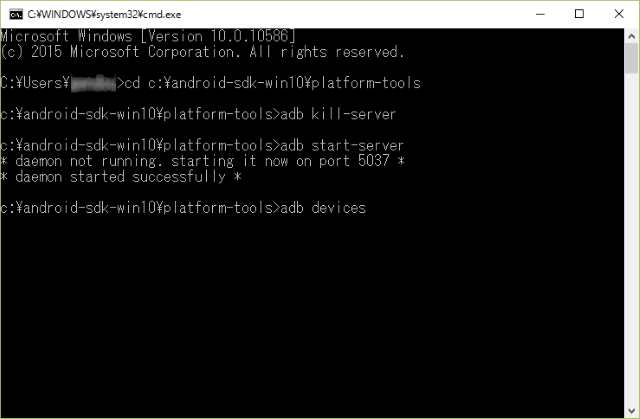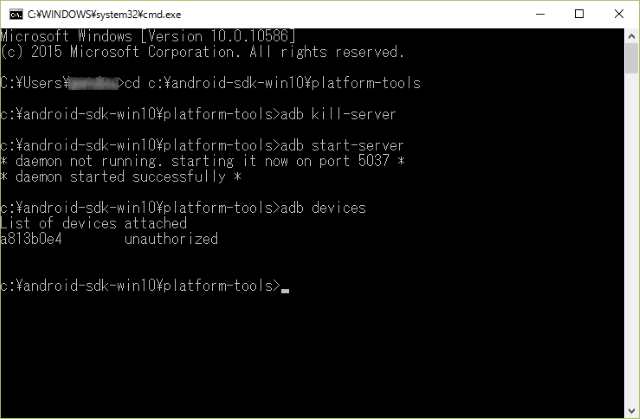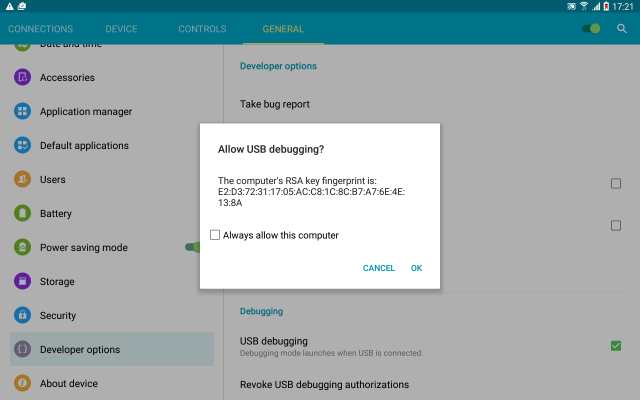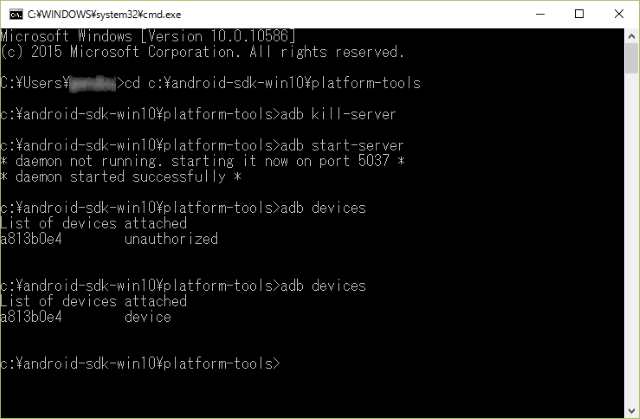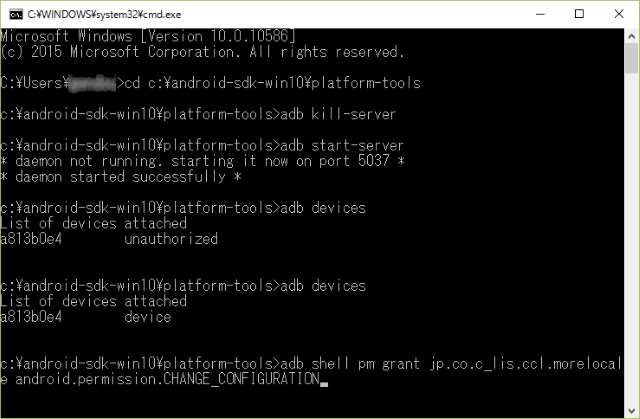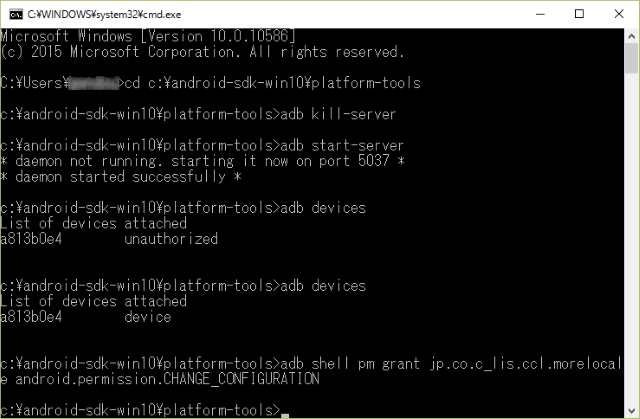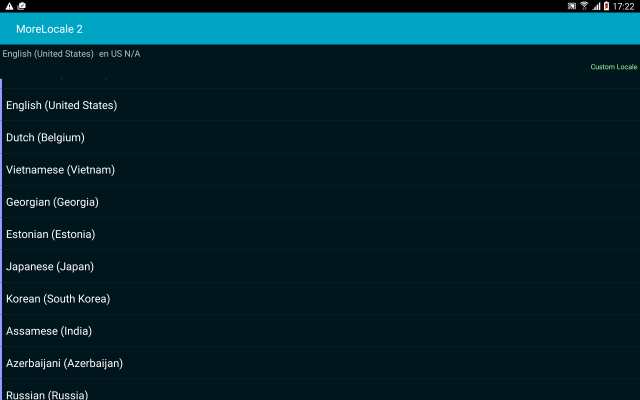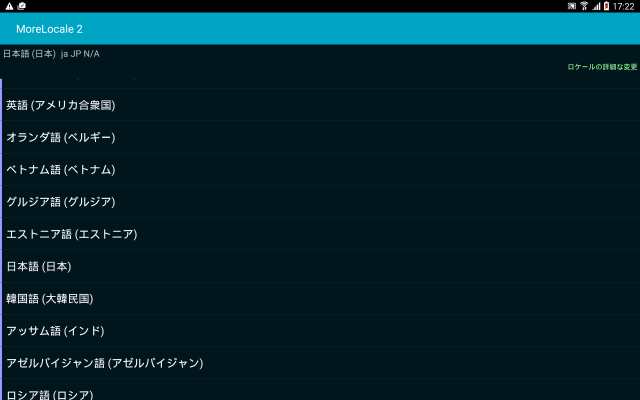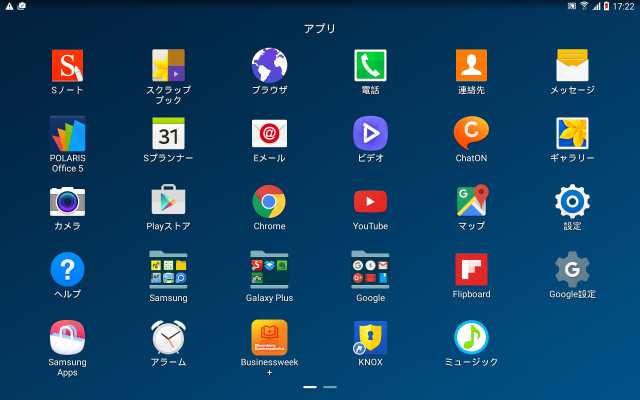こんにちわ。タブレットが大好きな中年です。
Galaxy Note 10.1(2014)SM-P605の公式lollipopが配信開始されました。読者の方から日本語化についての質問がありましたので、改めてまとめてみました。先日、メインマシンをWindows10にアップグレードしましたので、Windows10での手順をご紹介させていただきます。
スポンサーリンク
スペシャルサンクス
SM-P605の日本語化は、pocketgamerPDA秘宝館さんの以下の記事を元に行いました。この記事がなければ日本語化は出来なかったと思います。PDA秘宝館さん、ありがとうございました!
<参考>Galaxy S4の日本語リソースは入ってます [Galaxy_Report]
PDA秘宝館さんとのお付き合いはかれこれ10年以上になります。PDA時代から度々お世話になってきました。PDAとは電話機能のないスマホみたいなものです。気になる方はググってみてください。
その他に、JDKとAndroid SDKの導入に関しては、ぎんときパパさんの記事、日本語化作業ではヨッシーさんの記事を参考にさせていただきました。感謝感謝です!
<参考>Windows8.1にAndroid SDKをインストールする方法:JDKインストール編
<参考>Windows8.1にAndroid SDKをインストールする方法:本命インストール編
<参考>Androidデバイスがunauthorizedで認識されない場合の対処法
尚、本作業はパソコン必須で、管理者権限が必要になります。
JDKのインストール
まず、Javaを導入します。ORACLEのホームページからダウンロードします。
http://www.oracle.com/technetwork/java/javase/downloads/index.html
JDKの「DOWNLOAD」をクリックします。
以下の画面が表示されますので、ご自身の環境に合ったJDKをクリックして、ダウンロードします。私はWindows64ビット版「jdk-8u65-windows-x64.exe」をダウンロードしました。
次に、ダウンロードしたソフトを実行します。特に問題がなければ、デフォルト値のままでいいと思いますので、個々の画面の説明は省略します。
最後にパスを通します。
「スタートボタン」を右クリックすると、にょきっとバーがでてきます。この中から「コントロールパネル」を見つけてクリックします。
「コントロールパネル」の中から「システム」を見つけてクリックします。
左上の「システムの詳細設定」をクリックします。
「システムのプロパティ」画面が表示されます。
次に、「環境変数」をクリックするとこの画面が表示されます。
「Path」の行をクリックして、「編集」をクリックします。
「新規」をクリックします。
先ほどインストールしたJDKのパスを入力して、「OK」をクリックします。
「OK」をクリックします。
「OK」をクリックして「システムのプロパティ」を抜けます。
最後にパスが通ったか確認します。
「Windows」キーを押しながら「R」を押して、「ファイル名を指定して実行」を表示させます。
「cmd.exe」と入力し、「OK」をクリックします。
「コマンドプロンプト」が立ち上がります。
「java -help」と入力し、エンターキーを押します。
ヘルプが表示されたらパスは通っています。
最後に「exit」と入力してエンターキーを押下、コマンドプロンプトを終了させます。
Android SDKのインストール
次にAndroid SDKをインストールします。Android Developerのホームページからダウンロードします。
http://developer.android.com/sdk/index.html
ページの一番下の方に、 「Other Download Options」がありますので、その中の「SDK Tools Only」のWindows版をダウンロードします。今回は、「installer_r24.4.1-windows.exe」をクリックします。
以下の画面が表示されますので、チェックボックスをクリックすると、ダウンロード可能になります。
ダウンロードしたファイルをダブルクリックすると、インストールがはじまります。
以下、インストール画面になります。
Javaがインストールされているかチェックされます。
ここはデフォルトのままで。
インストールフォルダはCドライブ直下にしました(デフォルトですと、違和感のあるフォルダが指定されていましたので)
「Install」をクリックするとインストールがはじまります。
大人しく待ちましょう。
終了したら「Next」をクリックします。
「Finish」をクリックすると、SDKマネージャーが起動します。
「SDK Manager」が起動しました。このまま次の作業へ進みます。
SDK Managerのインストール
初期設定の状態でインストールします。ダウンロードに結構時間がかかりますので、時間のある時に作業するのが吉です。
この状態で「Install 19 packeages」をクリックします。
「Accept License」にチェックを入れ、「Install」をクリックするとインストールが始まります。
インストール中はLogファイルが表示されています。
インストールが終了すると、Logファイルに「Done Loading Packages」と表示されますので、「Close」をクリックして表示を消します。
SDK Managerはこのような状態になります。
最後にパスを通します。やり方はJDKと一緒です。こんな感じで追加します。
パスは、「tools」「platform-tools」の2つを通します。
パスが通ったかを確認します。
コマンドプロンプトを起動して(起動方法は前述)、「adb shell」と入力してエンターキーを押します。
「error:device (null) not found」と表示されていれば大丈夫です。
More Locale2の導入(タブレット上の作業)
Google Playで「More locale2」をインストールします。
インストール画面です。アイコンが表示されていないのが少々不安です。
「OPEN」をタップします。
こんな画面が表示されます。日本語を探してみると…。ありました!Kitkatのときにはありませんでした。
「Japanese」をタップすると、怒られます。root権限を使うか、シェルを叩けと言われます。今回はシェルを叩くことにします。
上の画面で「SHOW HOW TO USE PM COMMAND」をタップするとシェルの叩き方が表示されます。
表示されたコマンドはメモっておきます。
USBデバッグモード設定(タブレット上の作業)
開発者モードにする
「Setting」アプリをタップします。以下の画面が表示されたら「GENERAL」をタップします。
「GENERAL」画面です。左の一番下の「About device」をタップします。
「Build Number」を7回タップすると、あと何回と表示され、最後に開発者モードになったと表示されます。
左下に「Developers options」と表示されていることを確認します。
USBデバッグモードの設定
「Developers options」をタップすると以下の画面が表示されますので、「USB debugging」にチェックを入れます。警告がでますが無視します。
次の作業に進みます。
ADBコマンド実行(パソコン上)
パソコンとGalaxy Noteを接続し、コマンドプロンプトを立ち上げます。その後、「platform-tools」に移動します。
秘宝館さんのブログに乗っているコマンドを叩いてみます。「adb shell pm grant jp.co.c_lis.ccl.morelocale android.permission.CHANGE_CONFIGURATION」と言うコマンドです。
やっぱり、一発ではうまくいかなかったです。
前回、Kitkat版の日本語化でも似たようなエラーに遭遇しましたので、ヨッシーさんの手順を試してみました。
まず、Galaxy Noteの「USB debugging」を無効にします。
次にコマンドプロンプトを起動して「adb kill-server」と入力し、エンター。
「adb start-server」と入力し、エンター。
この時点で、一旦Galaxy Noteをパソコンから外します。
Galaxy Noteの「USB debugging」を再び有効にします。
再度、Galaxy Noteをパソコンに接続し、コマンドプロンプトにて「adb devices」と入力し、エンター。
「unauthorized」と表示されます。
Galaxy Noteで以下の表示がされていると思いますので、「OK」をタップします。
再度、コマンドプロンプトにて「adb devices」を入力し、エンター。今度はデバイスとして認識してくれました。
ここで、秘宝館さんのコマンド「adb shell pm grant jp.co.c_lis.ccl.morelocale android.permission.CHANGE_CONFIGURATION」を入力し、エンター。
無事、コマンドが通りました。
Galaxy Noteにて、「More Locare2」を立ち上げ、「Japanese」をタップします。
日本語化の成功です。
日本語化後のアプリ一覧です。文字化けもありません。
お疲れ様でした。
最後に
こうしてGalaxy Note 10.1(2014)SM-P605がlollipopでも日本語化できたのは、貴重な情報を公開している皆さんのおかげです。
秘宝館さん、ぎんときパパさん、ヨッシーさん、本当にありがとうございました。