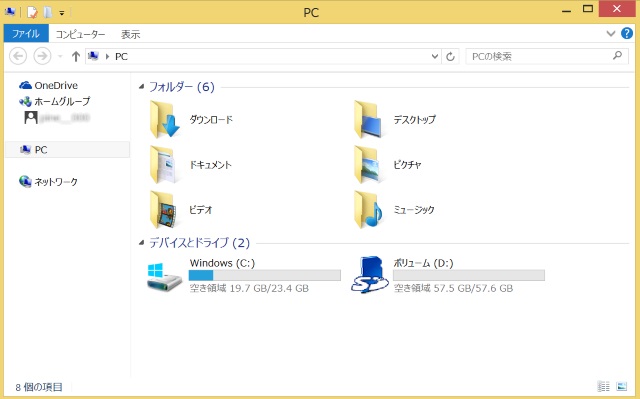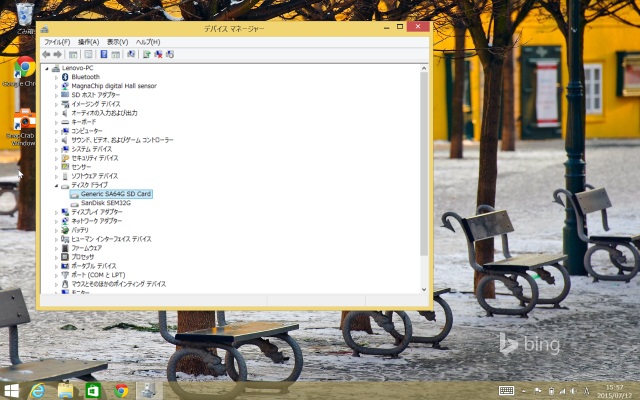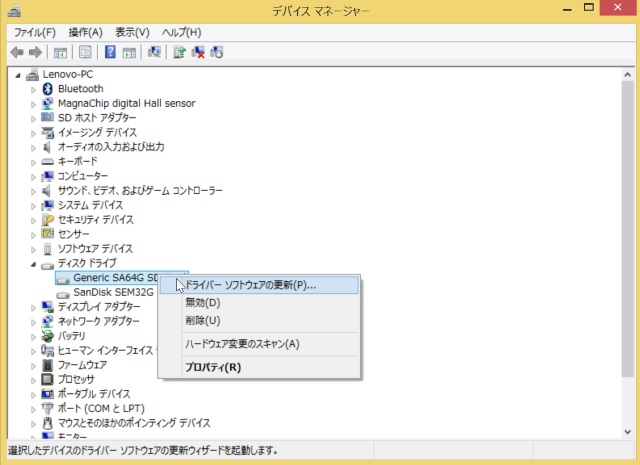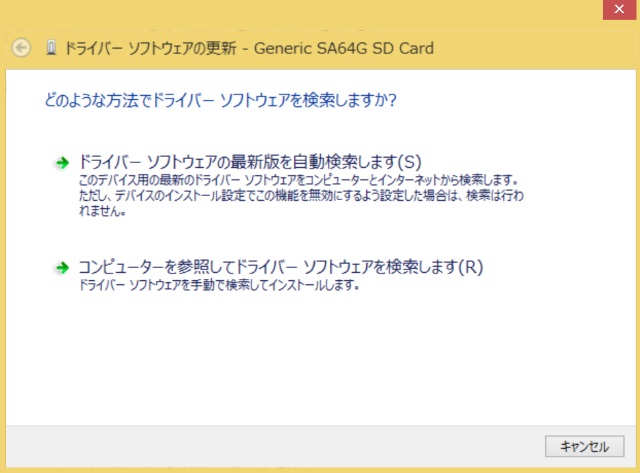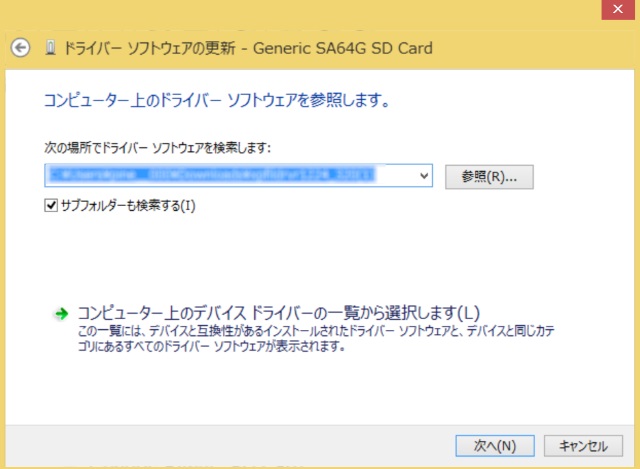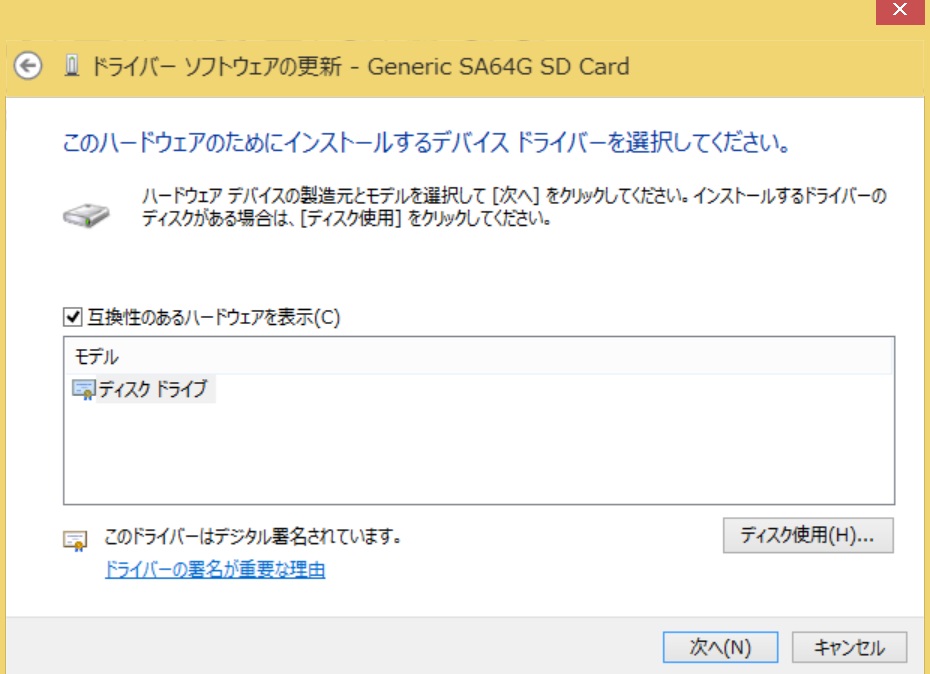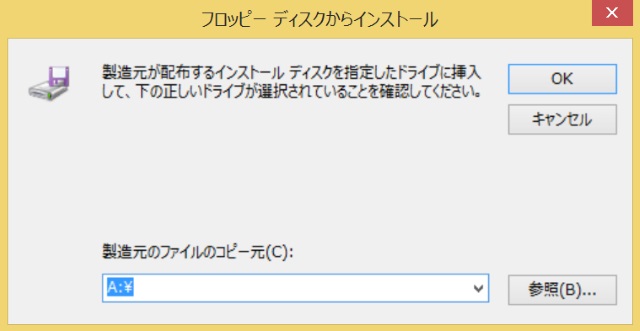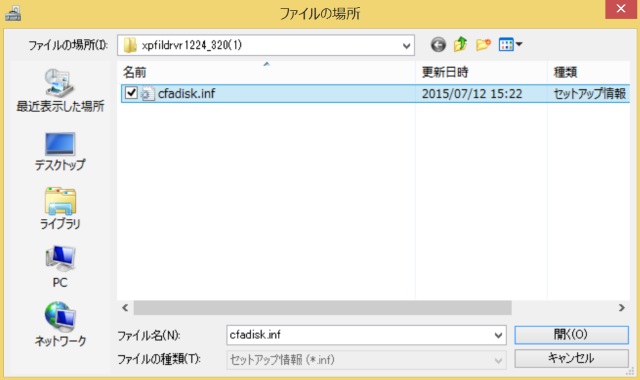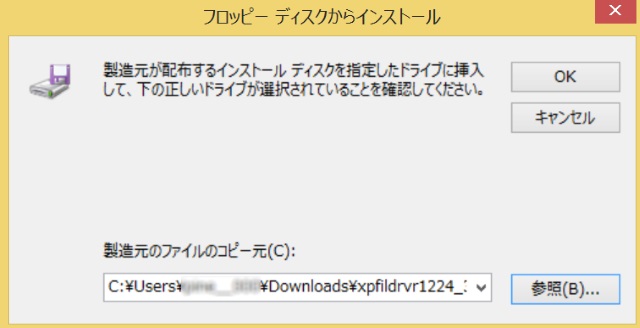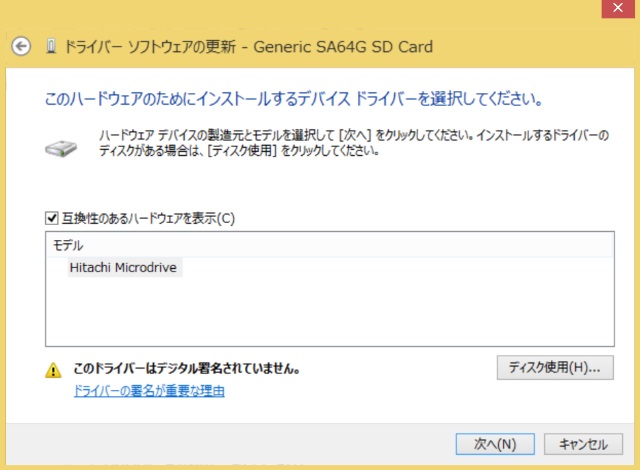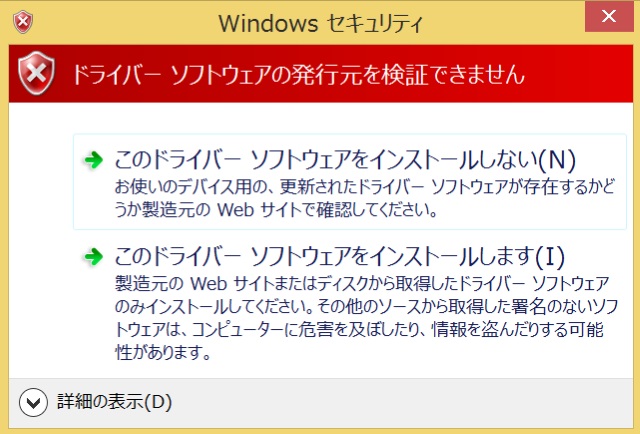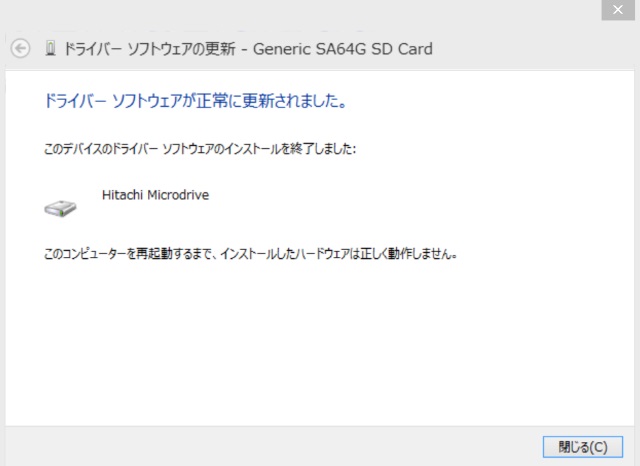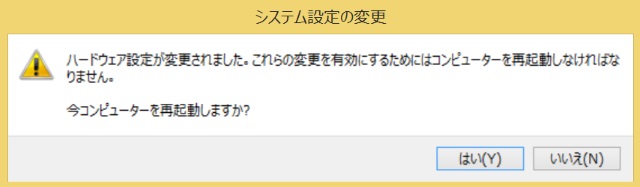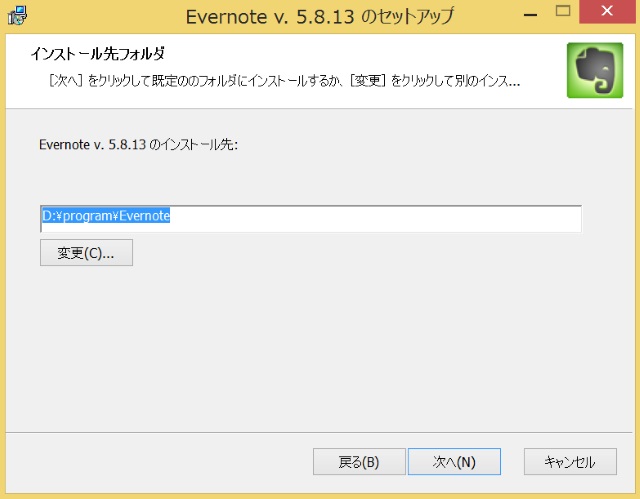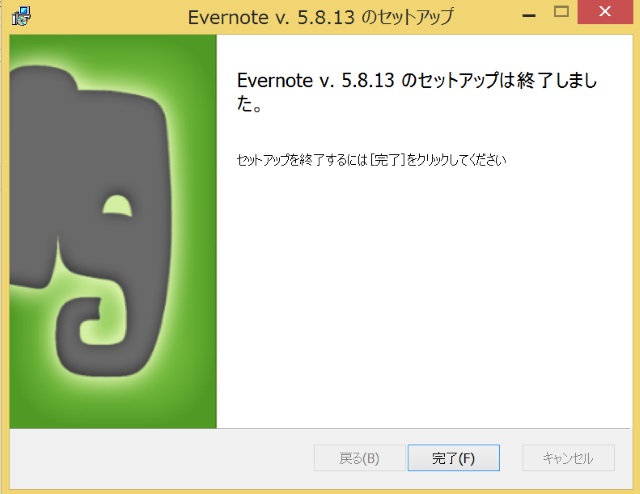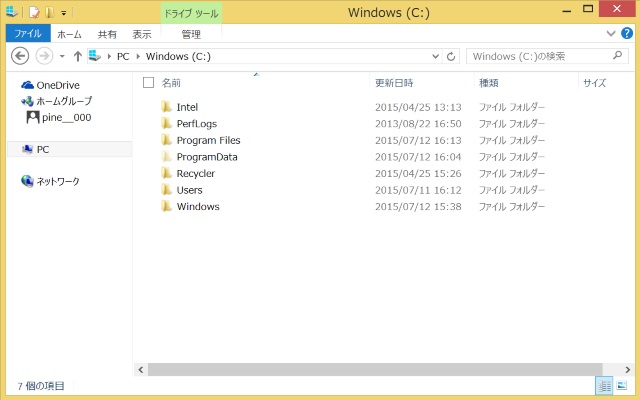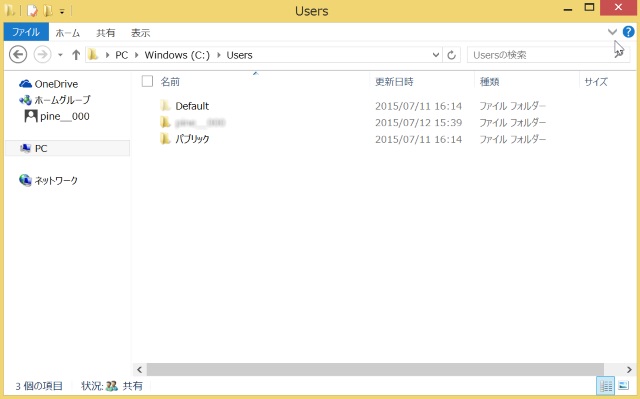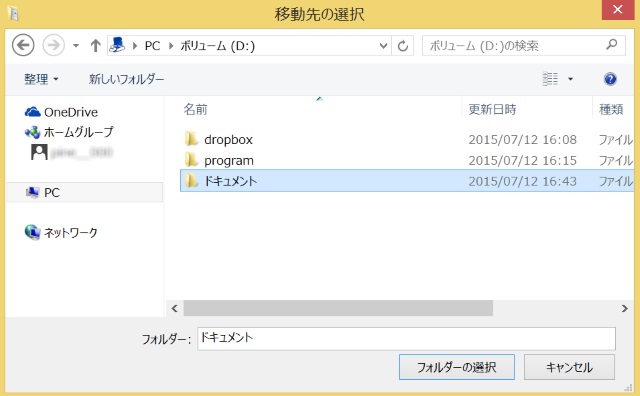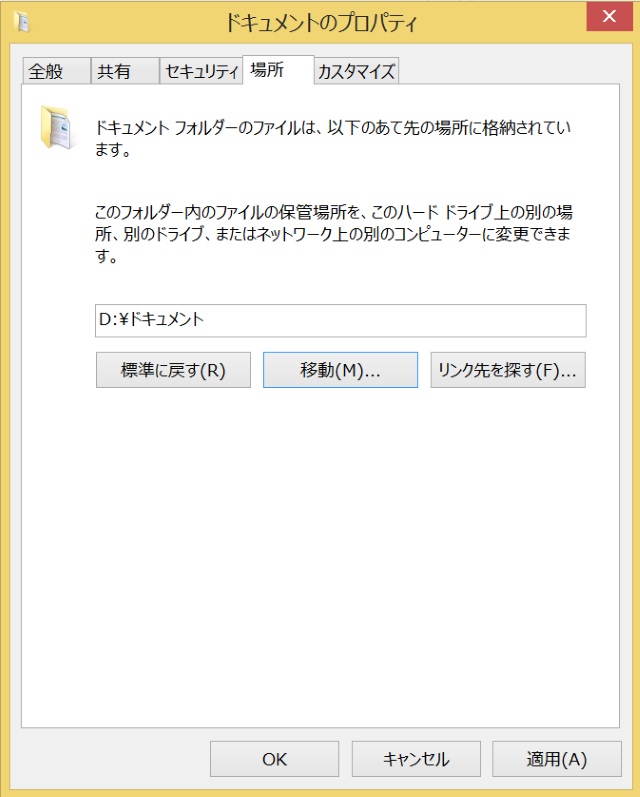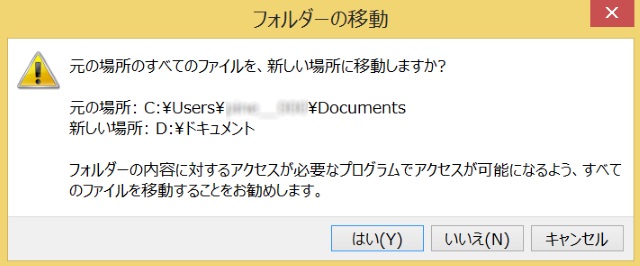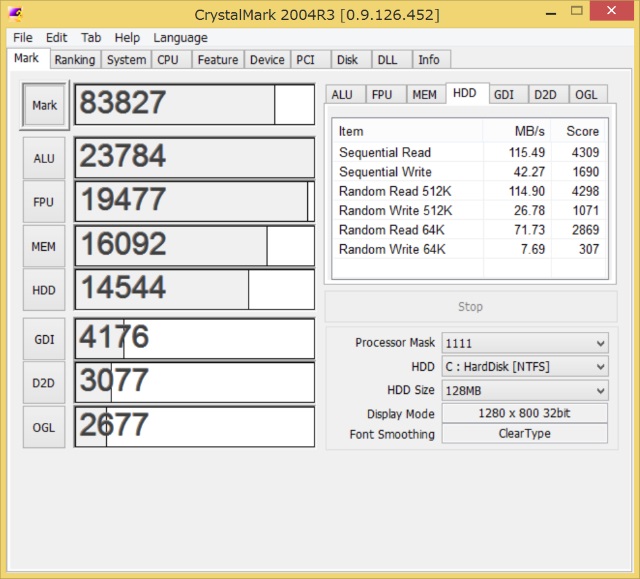こんにちは。タブレットが大好きな中年です。
YOGA Tablet 2 with Windows(1051F)の開封の儀も無事終了しましたので、次は環境構築に取り掛かりました。非力なタブレットですから、それなりの準備が必要になります。まずは、容量不足を解消するために、MicroSDカードの仮想HDD化を行ってみました。
[7/18追記]ベンチマークの測定結果を追加しました。
スポンサーリンク
YOGA Tablet 2 with Windows(1051F)の仮想HDD化
ネットで調べてみると、VHDを利用する方法が一般的のようです。しかし、紹介されている方法を試したのですが、再起動すると仮想ディスクに再接続できず、この方法は断念しました。
別の方法を探したところ、日立のドライバを使用して仮想化する方法を見つけ、試したところうまくいきました。下の記事が非常に参考になりました。馬鹿王きんぐさん(以下、きんぐさん)、ありがとうございました。
■ASUS TRANSBOOK T100TAのSDのローカルディスク化とか
尚、この方法はセキュリティーレベルは低下しますし、極めてイレギュラーな方法ですのでお勧めしません。最悪壊れますので真似しないでください。あくまで備忘録ということで。
ドライバの入手、修正
こちらからダウンロードして解凍します。解凍しましたら、きんぐさんの記事内に解説されているとおりに、cfadisk.infを修正して保存します。保存終了後、電源を一旦落とします。
(きんぐさんの記事より引用)
[cfadisk_device]~[cfadisk_addreg]の間に以下の記述を追加します。
%Microdrive_devdesc% = cfadisk_install,SD\GenDisk
BIOSの設定変更
1051Fのボリュームアップボタンを押しながら電源ボタンを押し続けるとBIOS画面が拝めます。
以下の手順で、セキュアブートの設定をオフにします。
- 「Bios Setup」をタップ
- 「Configuration」タブをタップ
- 「Secure Boot」をOffにする
- 「Exit」タブをタップ
- 「Exit Saving Changes」をタップ
- 「Yes」をタップ
- 自動的に再起動します。
ドライバのインストール
デスクトップで作業を行います。スクリーンショットを交えて手順を書いていきたいと思います(最初のコマンドプロンプトのみ、スクリーンショットがうまく取れませんでしたので、ご容赦ください)
まず、デスクトップ画面の左下のボタン(すいません、正式名称がわかりません)をロングタップしてメニューを表示させ、コマンドプロンプト(管理者用)をタップします。
コマンドプロンプトが表示されましたら、以下のコマンドを投入します。
bcdedit /set TESTSIGNING ON
「この操作を正しく終了しました」と表示されましたら、コマンドプロンプト画面を閉じてください。
次に、再度画面左下のボタンをロングタップして、「デバイスマネージャー」を起動させます。
デバイスマネージャーの「ディスクドライブ」をタップして、「Generic SA64G SD Card」を表示させます。
表示させましたらロングタップして、「ドライバー ソフトウエアの更新」をタップします。
「コンピュータを参照してドライバーソフトウエアを検索します」をタップします。
「コンピュータ上のデバイスドライバーの一覧から選択します」をタップします。
「ディスク使用…」をタップします。
「参照…」をタップします。
保存しておいた「cfadisk.inf」を指定します。
「OK」をタップします。
「次へ」をタップしてください。
「このドライバーソフトをインストールします」をタップしてください。
「閉じる」をタップしてください。
「はい」をタップして、1051Fを再起動させます。
再起動しましたら、このように表示されていれば成功です。
最後に、デスクトップ画面の左下のボタンをロングタップしてメニューを表示させ、コマンドプロンプト(管理者用)をタップします。
コマンドプロンプトが表示されましたら、以下のコマンドを投入します。
bcdedit /set TESTSIGNING OFF
「この操作を正しく終了しました」と表示されましたら、コマンドプロンプト画面を閉じてください。
確認のため、Evernoteを仮想化したDドライブにインストールしてみました。
インストールできました。
ついでなので、Dドライブに各種データを移動
マイドキュメントなどのフォルダをDドライブに移行して、Cドライブの容量を節約するようにしました。マイドキュメントを例にやり方を書いておきます。
Cドライブの「Users」フォルダをタップします。
自分のユーザー名のフォルダをタップします。
「マイドキュメント」をロングタップして、「プロパティ」をタップします。
「場所」タブをタップし、「移動」をタップします。
仮想HDD化したDドライブ内にフォルダを作り、それを指定します。
「OK」をタップします。
「はい」をタップします。これで移動完了です。
これでかなりCドライブの容量は節約できたはずです。
ベンチマークを回してみました
eMMCのCドライブと、今回仮想化したDドライブでベンチマークを回してみました。やはり、仮想化したDドライブだと差が歴然です。
(Cドライブ)HDD14544。それなりの速度がでています。
(Dドライブ)HDD966。想像以上に低スコアでびっくりしました。
終わりに
仮想ディスクが無事動いたのは素直にうれしかったです。
[8/2追記]Windows10を入手するアイコンを表示させることができました。
■YOGA Tablet 2(1051F)にWindows10無償アップグレードが舞い降りた
しかし、確認が不十分だったとはいえ、Windows10無償アップグレード対象でないのは残念でした。
1051Fは思ったより、キビキビ動きます。Atom、RAM2GBなので期待はしていなかったのですが、思ったより使えます。Windows8でもいいやって人にはお勧めです。