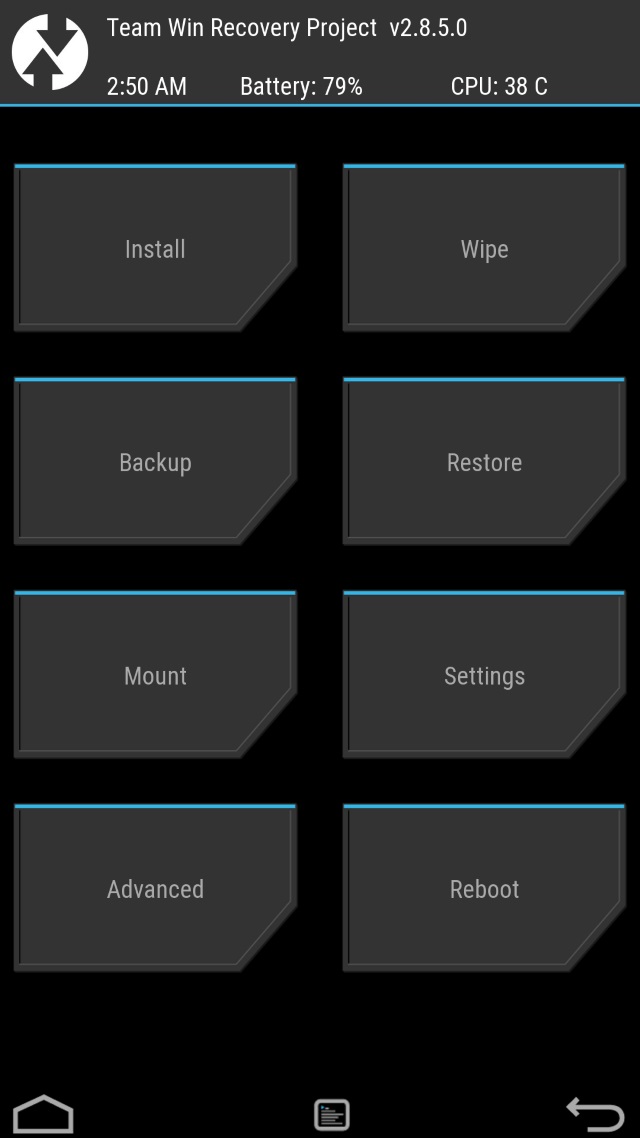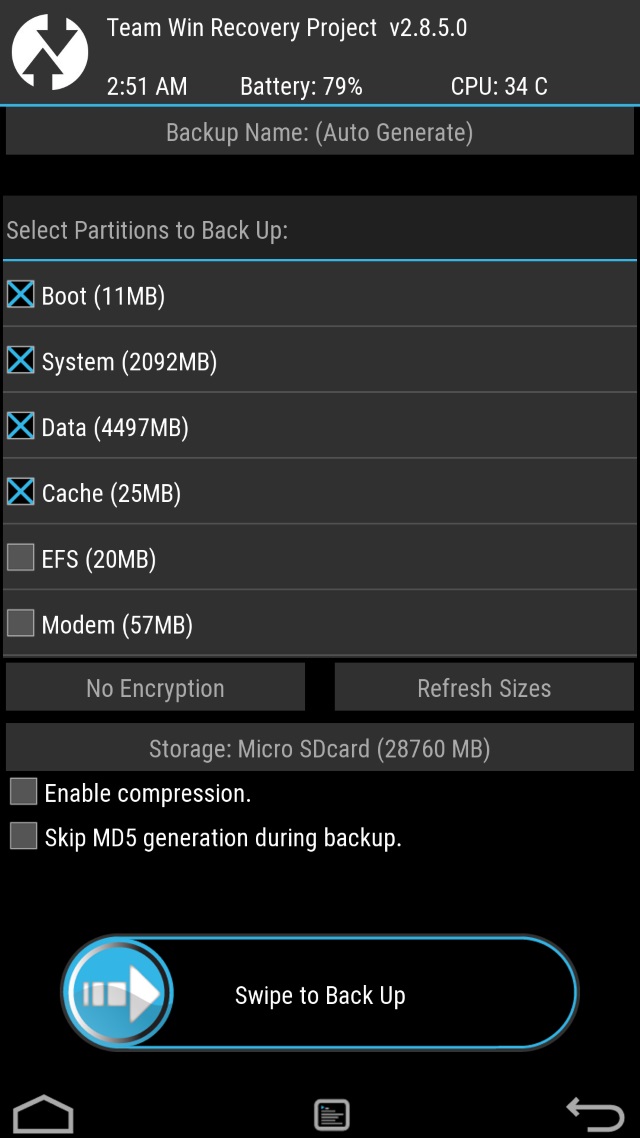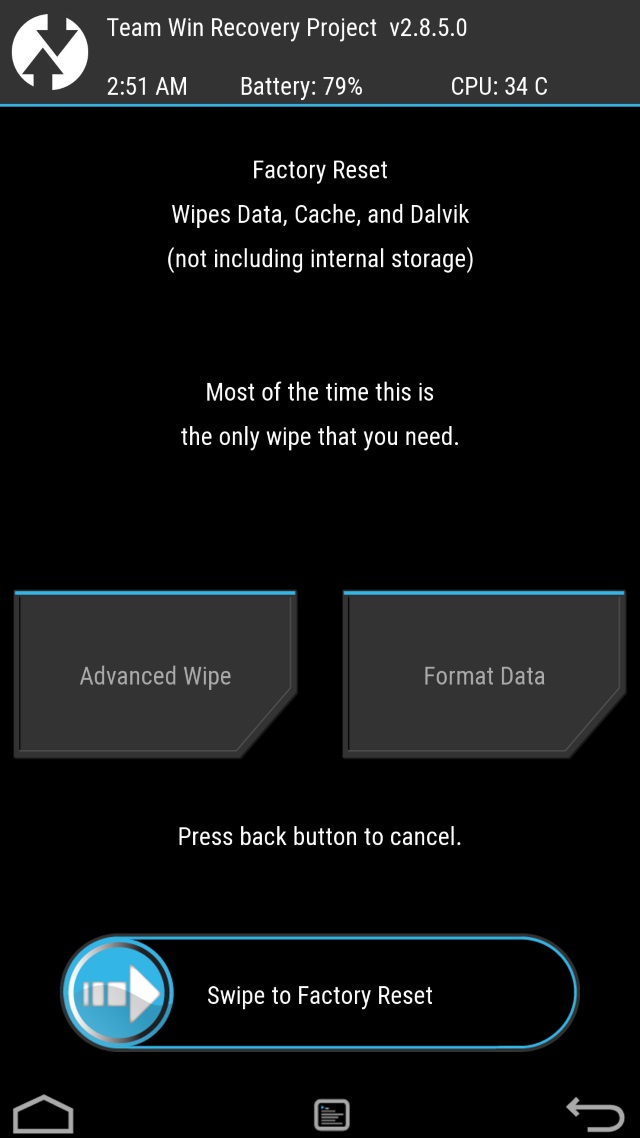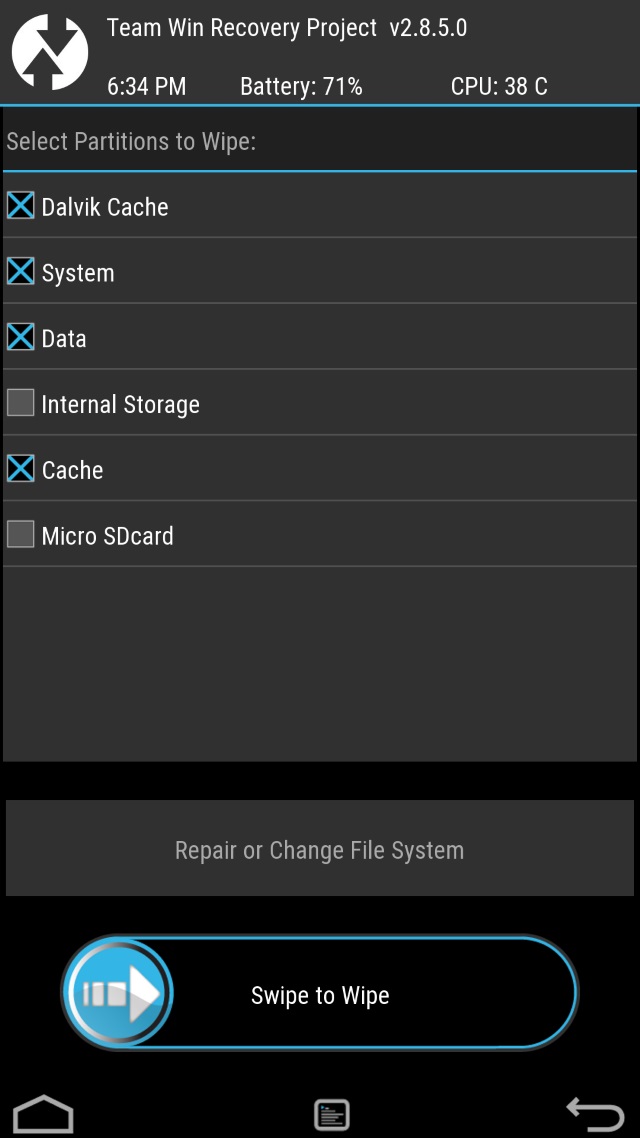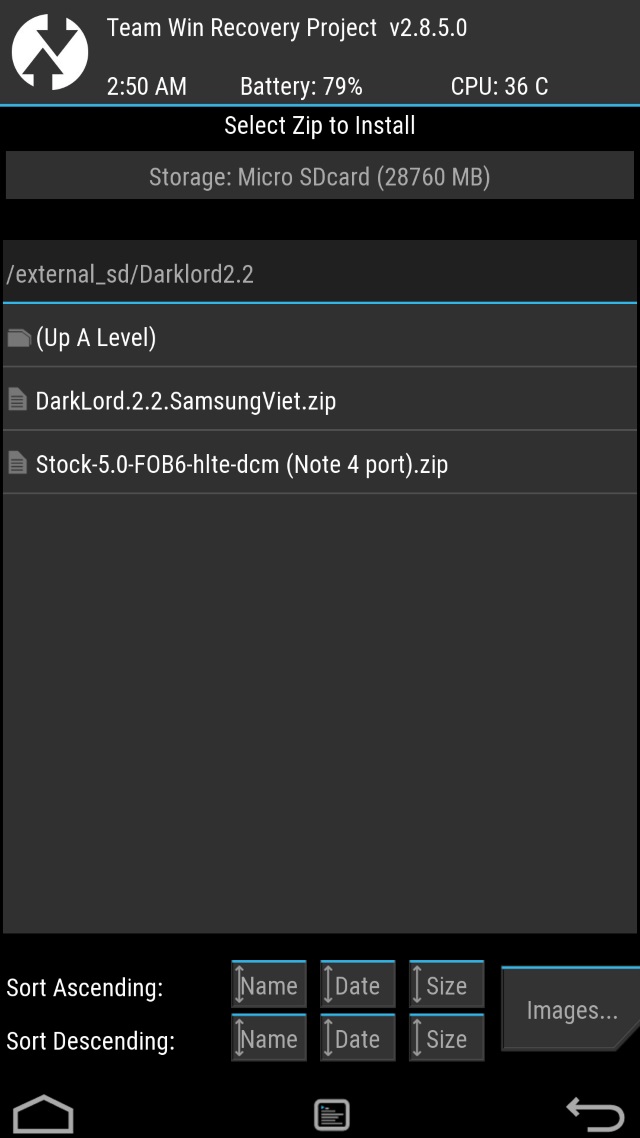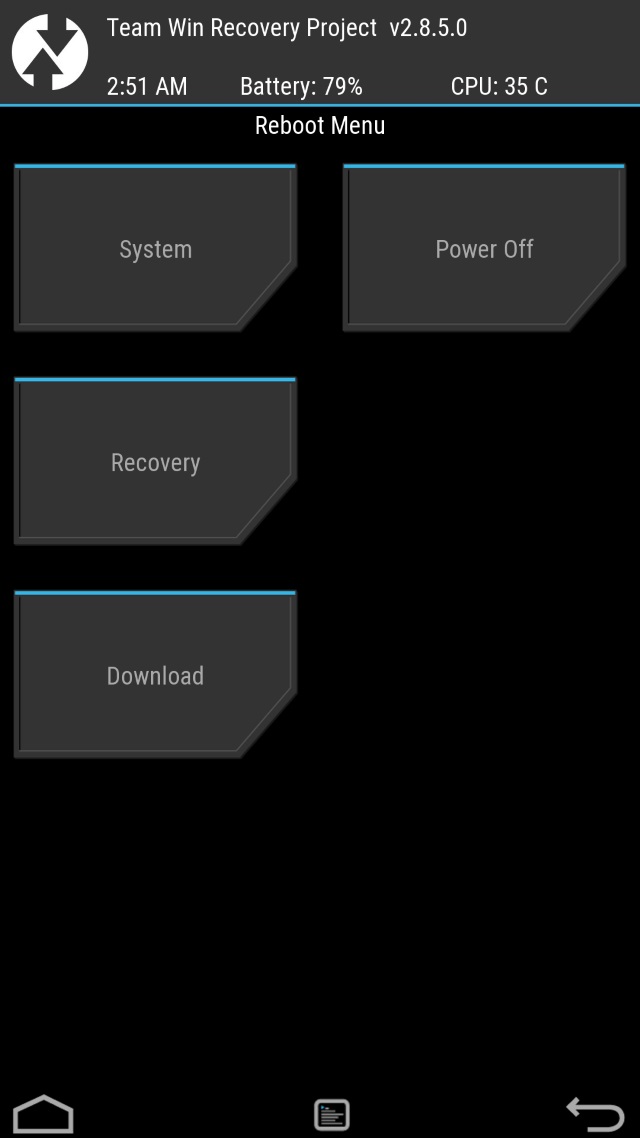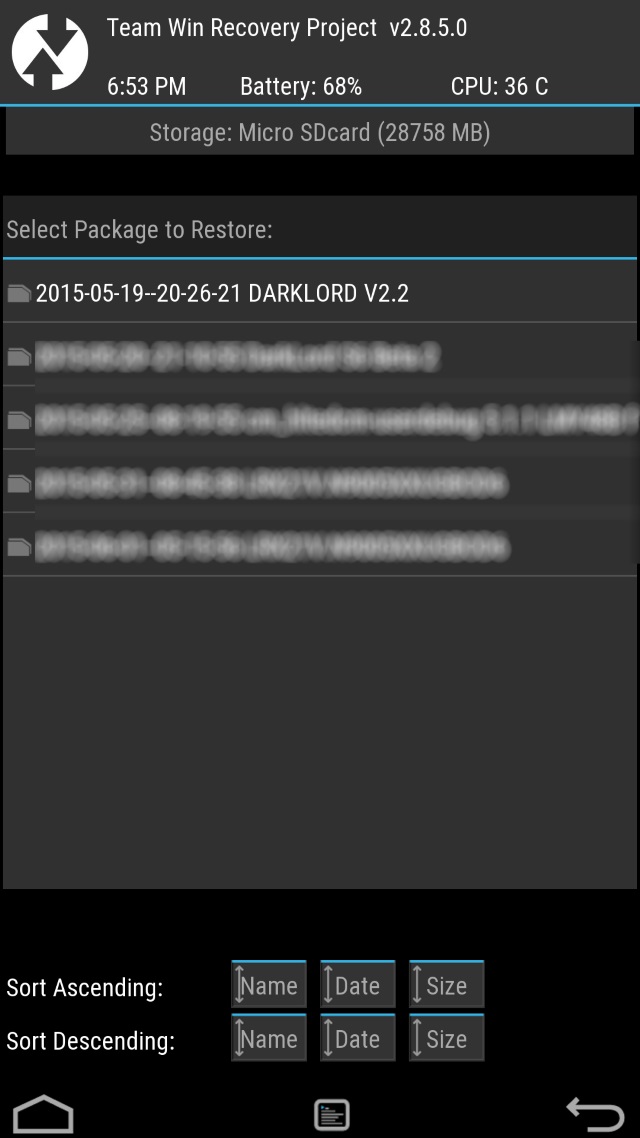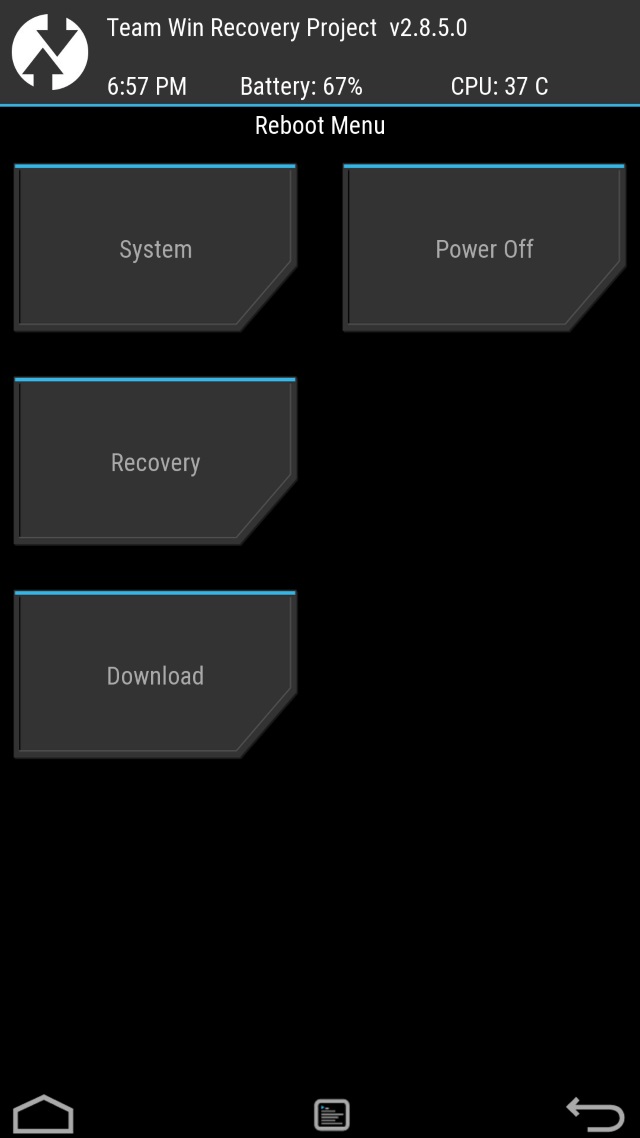こんにちは。タブレットが大好きな中年です。
Galaxy NoteシリーズのカスタムROMを実装する際に必要となるカスタムリカバリーはいくつか種類がありますが、私が実際に試してみて一番使い勝手が良いと思っているのは「TWRP」です。このブログで頻繁にでてきますので、ご紹介しておこうと思います。
スポンサーリンク
カスタムリカバリーとは
Galaxy Noteシリーズは通常モードの他に、ダウンロードモード、リカバリーモードの計3つのモードで動作するように作られています。
簡単に説明すると、ダウンロードモードはパソコンからROMイメージ等を焼く時に使うモードで、リカバリーモードは端末のメンテナンスを行うモードになります。各モードの入り方はこちらを参照してください。
そのリカバリーモードを独自に拡張して、各種機能を実装したのが「カスタムリカバリー」になります。
TWRPとは?
Galaxy Noteシリーズで動作するカスタムリカバリーになります。Galaxy Noteシリーズで動作するカスタムリカバリーはいくつかあるのですが、タッチパネル対応で使いやすいのでご紹介したいと思います。
導入方法
- 端末をダウンロードモード(こちらの記事を参照)で起動、パソコンに接続
- パソコンでOdinを起動して、TWRP(※)を「AP」に指定して焼く
- 成功すると、端末が再起動して導入完了です
※Galaxy Note 3(SC-01F)はopenrecovery_twrp_2.8.5.0_hltedcm.tar.md5、Galaxy Note 10.1(2012)はPrimary (Recommended)から、Galaxy Note 10.1(2014)はPrimary (Recommended)から、それぞれ入手可能です。
基本機能のご紹介
カスタムROMのインストールと、バックアップへの戻し方について説明してみたいと思います。
インストール編
(基本画面)
この画面から各種機能を使います。各機能を使った後、この画面に戻る時はホームアイコンをタップしてください。
インストール編
(バックアップ画面)
デフォルト設定のまま、Swipeしてバックアップを取ります。
(Wipe画面)
Advanced Wipeを選択します。
(Advanced Wipe画面)
Dalvik Cache、System、Data、Cacheにチェックを入れ、Swipeします。
(Install画面)
事前に内部ストレージもしくはSDカードに用意したファイルを指定してタップし、次の画面でSwipeします。
(Reboot画面)
Systemをタップします。すると再起動します。
リストア編
前の状態に戻したい時は以下の手順でリストアします。
(基本画面)
Restoreをタップします。
(Restore画面)
事前に取得したバックアップをタップし、次の画面でSwipeします。
(Reboot画面)
Systemをタップして再起動させます。
まとめ
TWRPをご紹介させていただきました。ユーザーインターフェイスが分かりやすいので、お勧めのカスタムリカバリーです。
念のため申し上げておきますが、カスタムROMを導入するときは必ず事前バックアップを取ることを強くお勧めします。特に純正ROMのバックアップは必ず取っておきましょう。
以上、本ブログでよくでてくるカスタムリカバリー「TWRP」のご紹介でした。