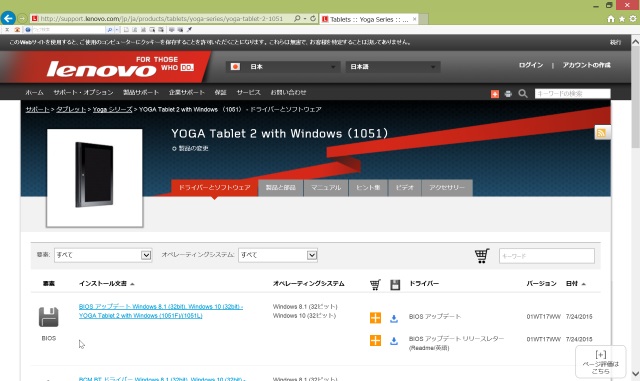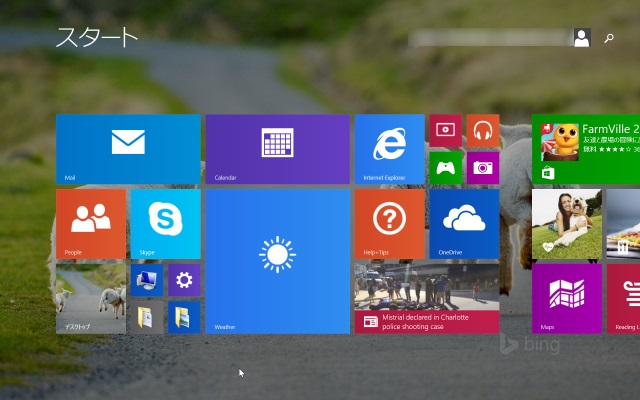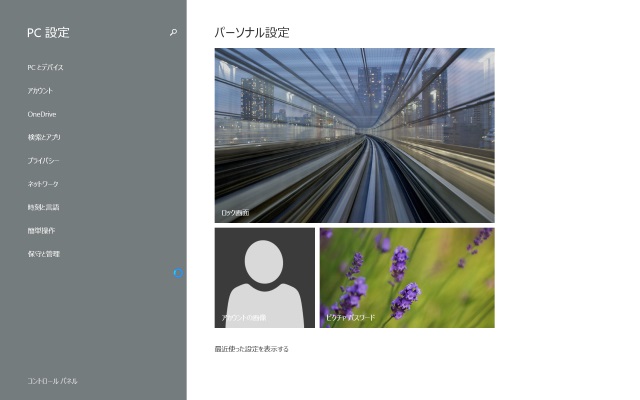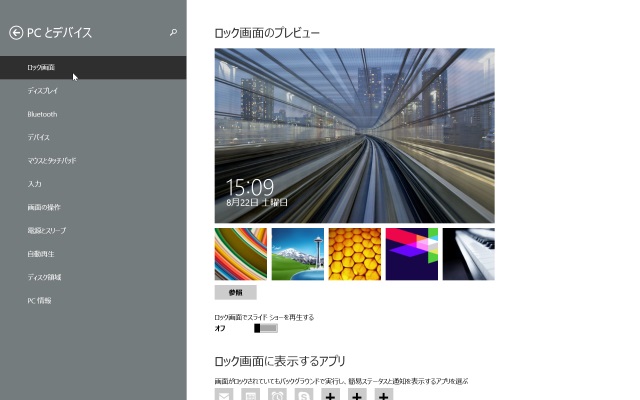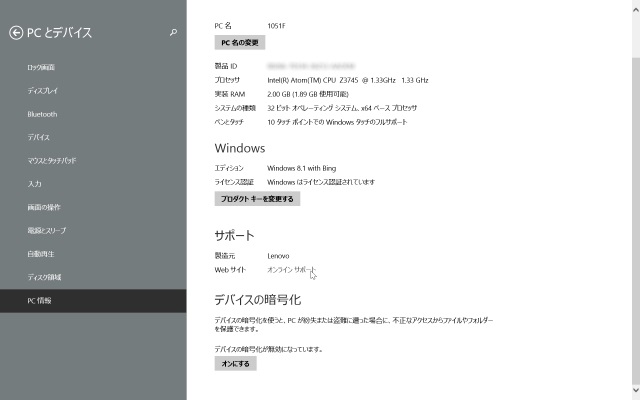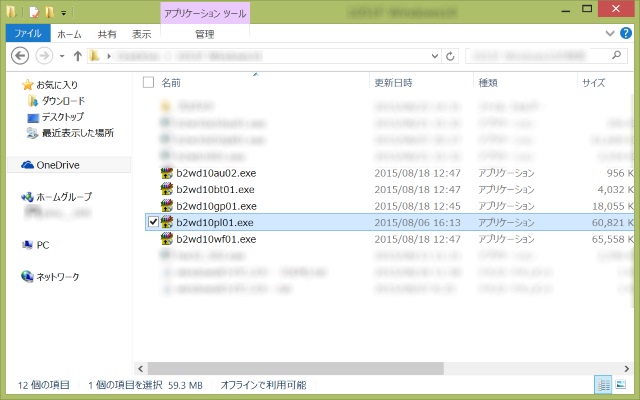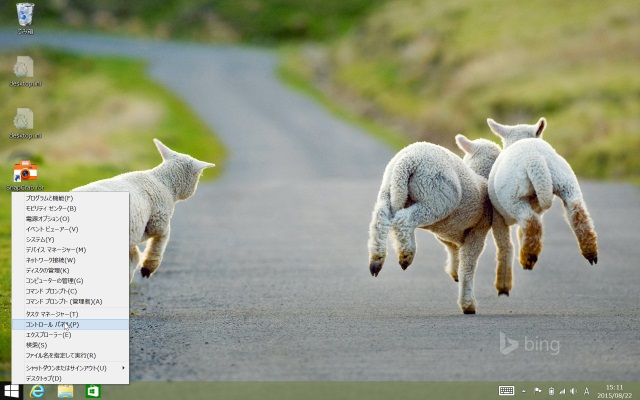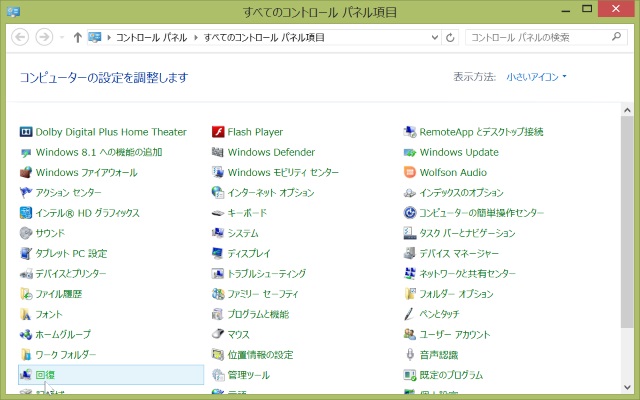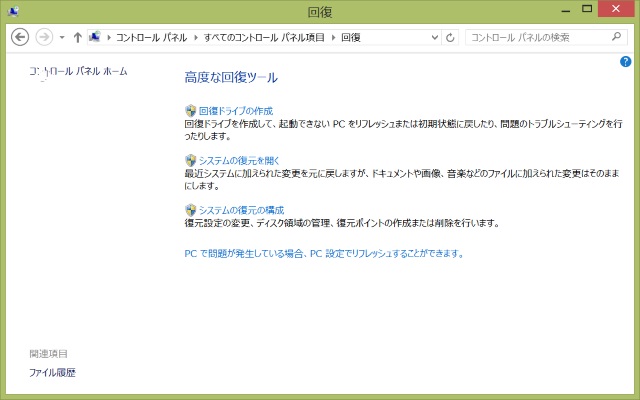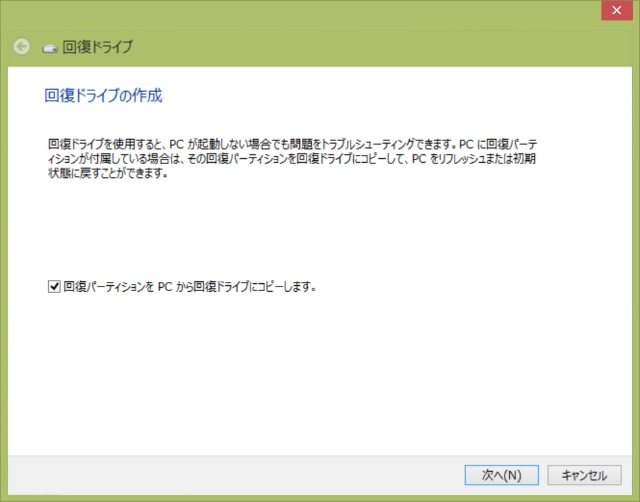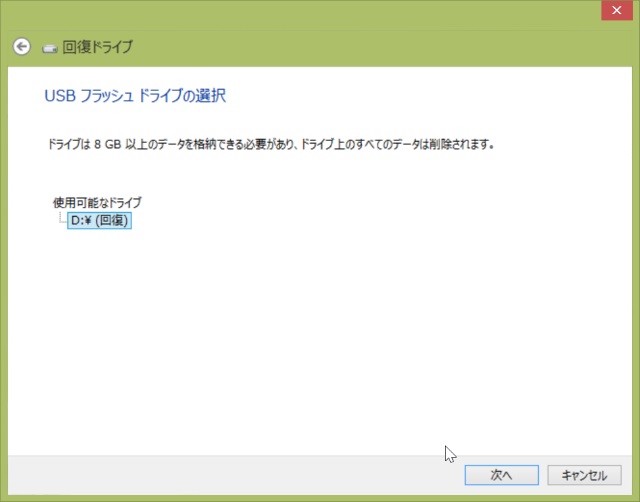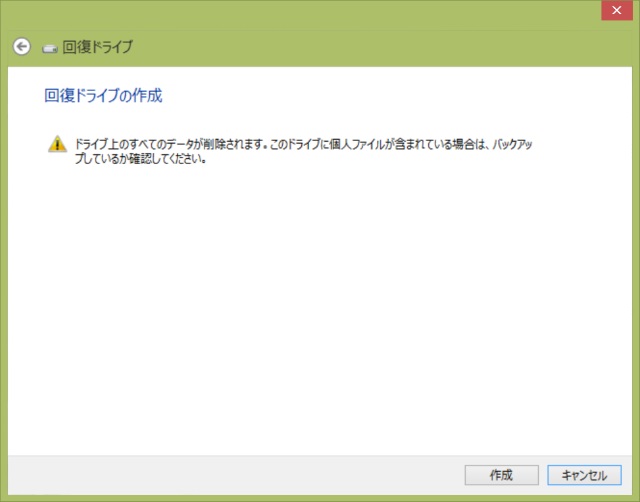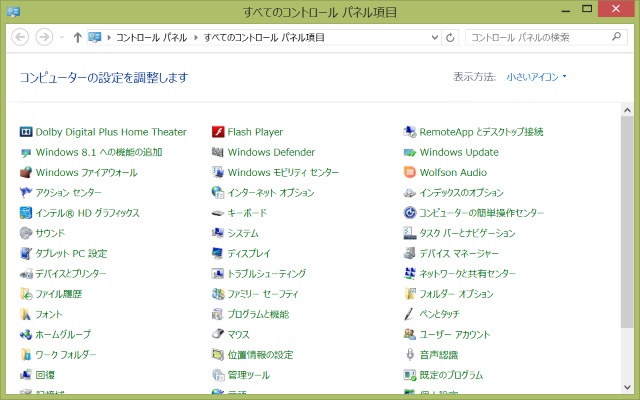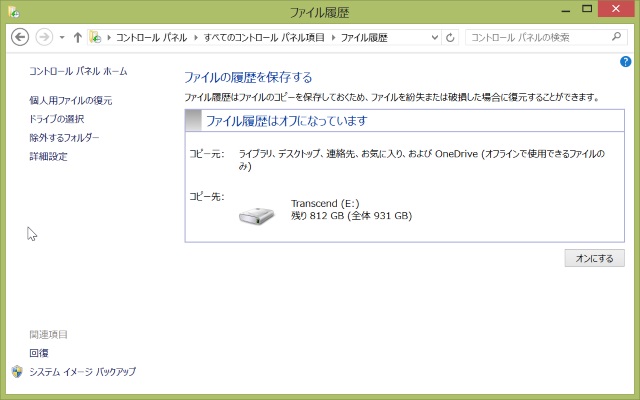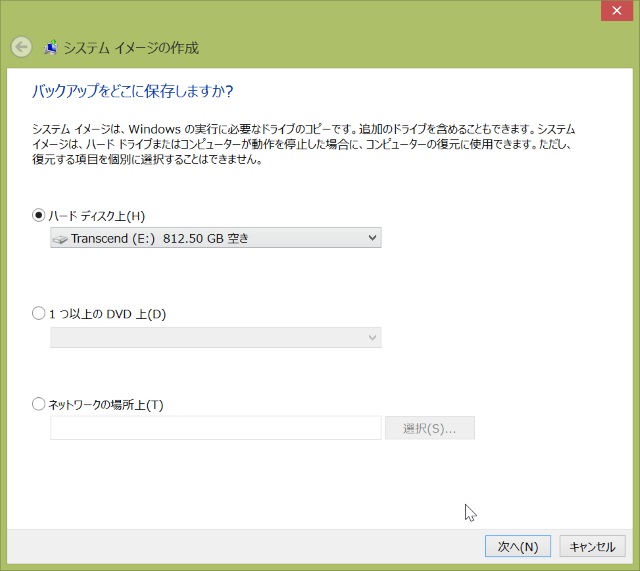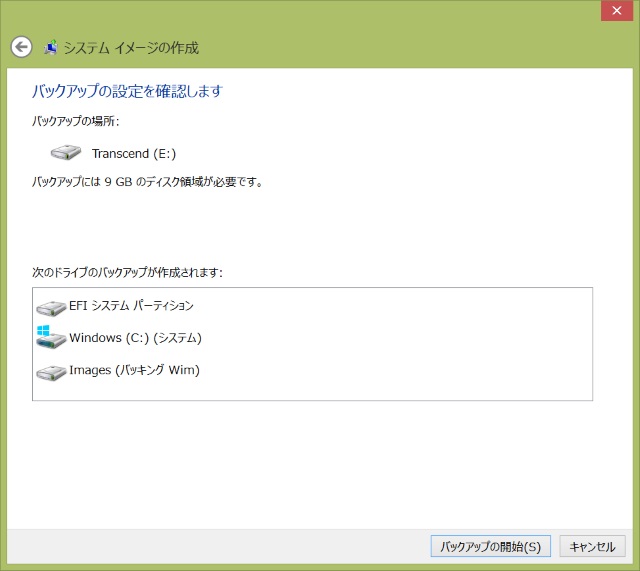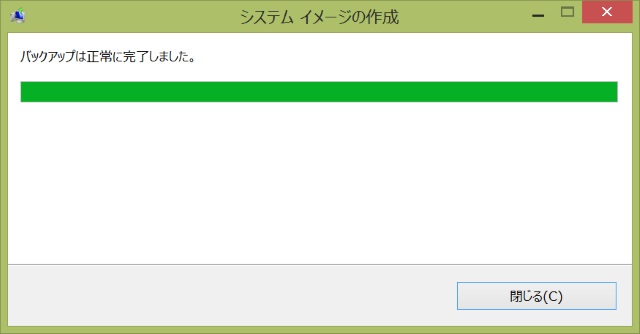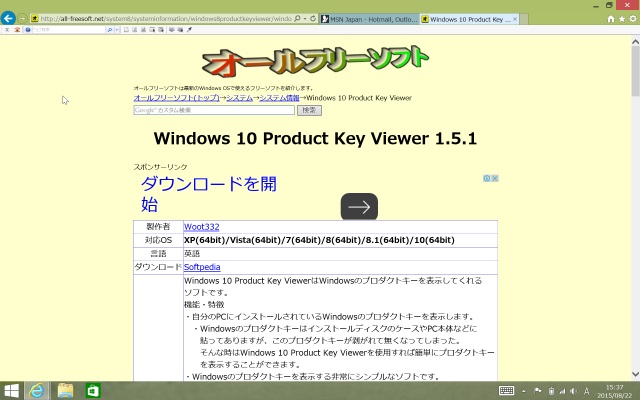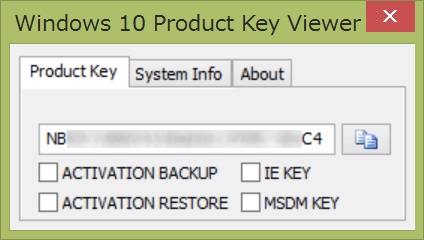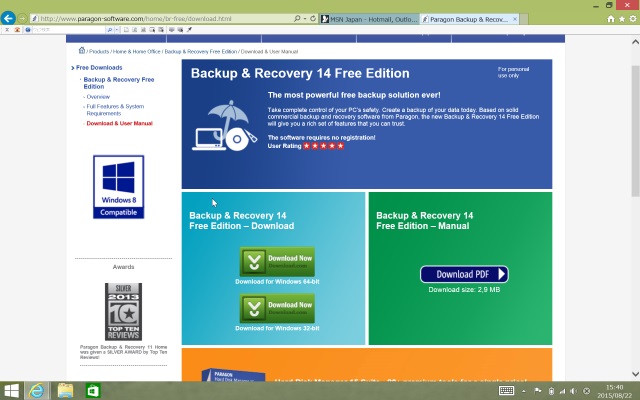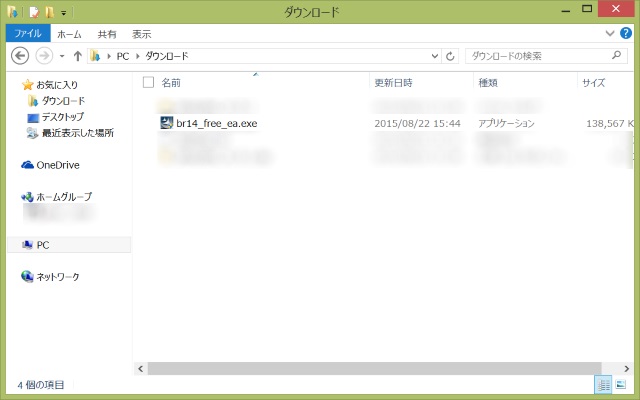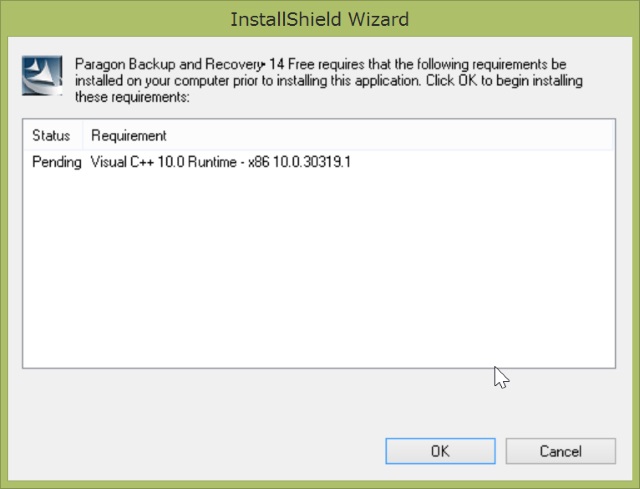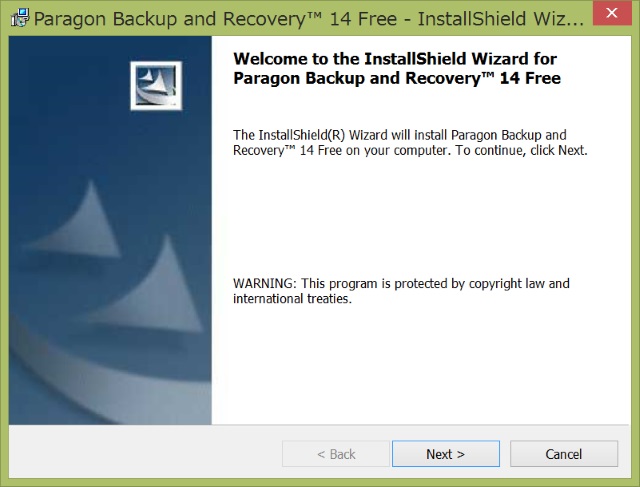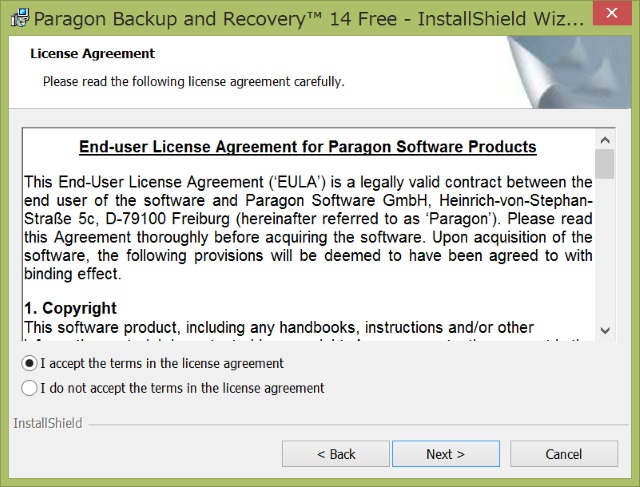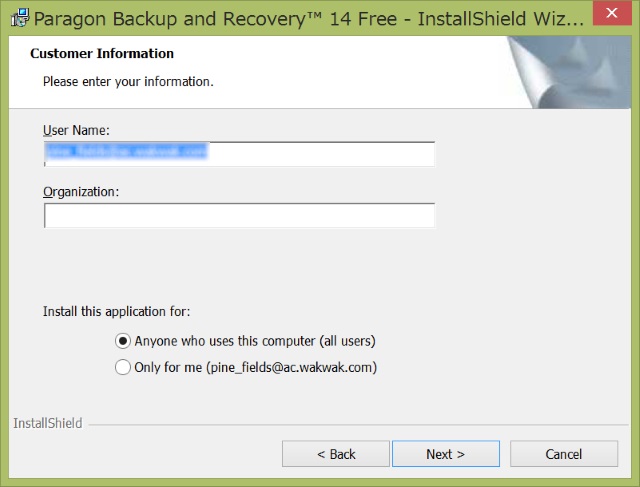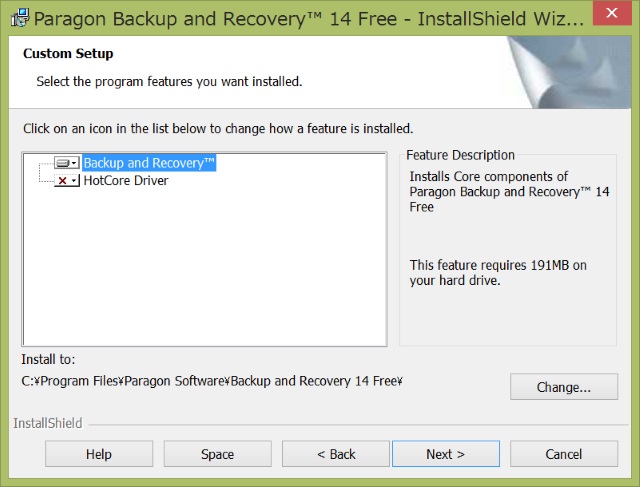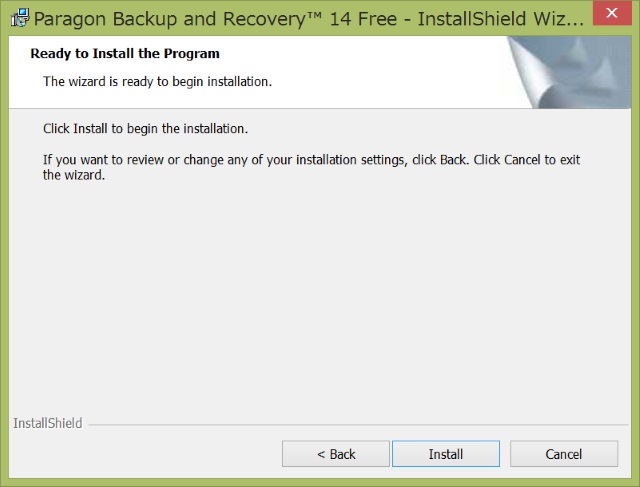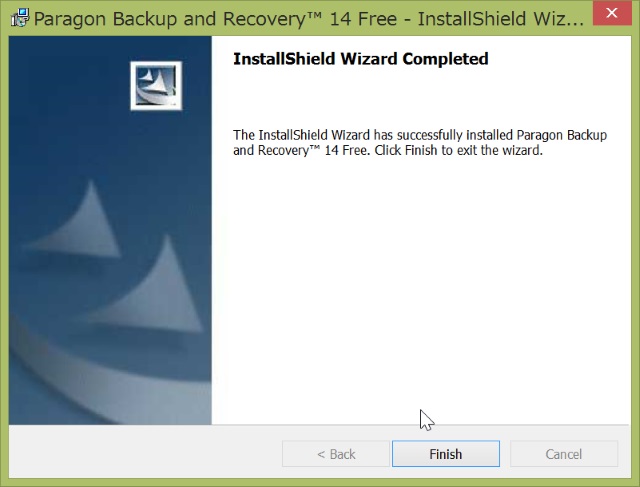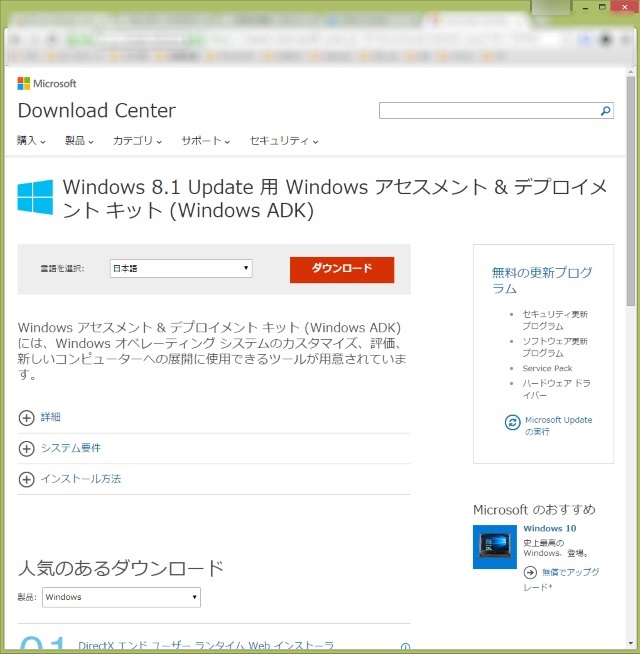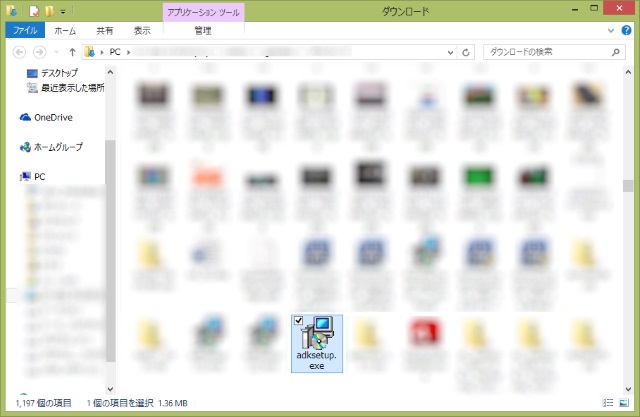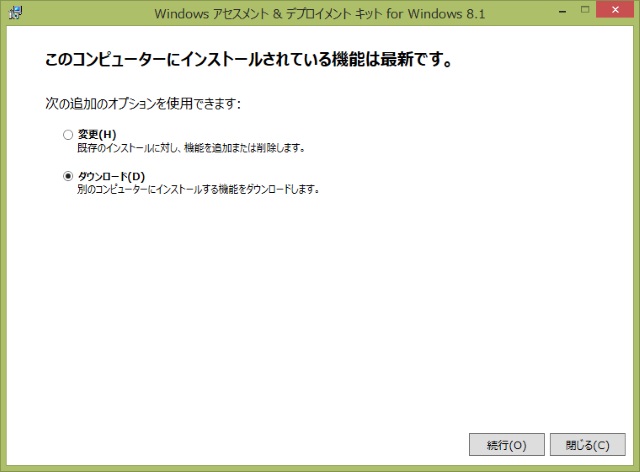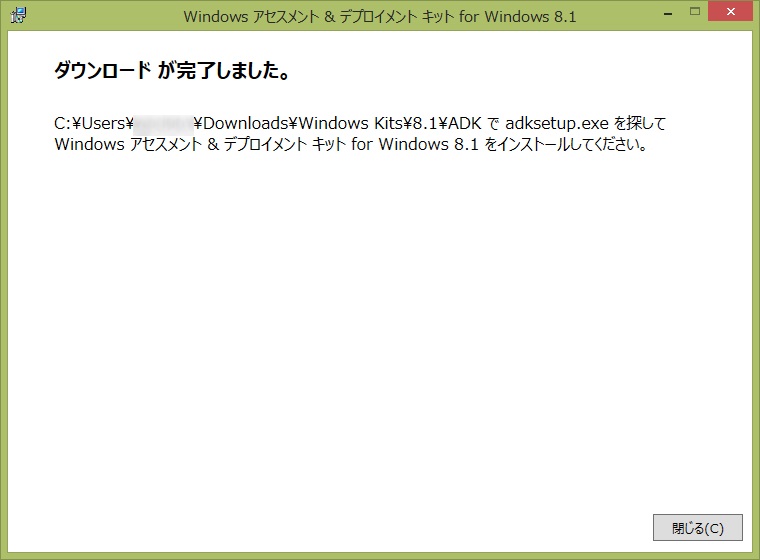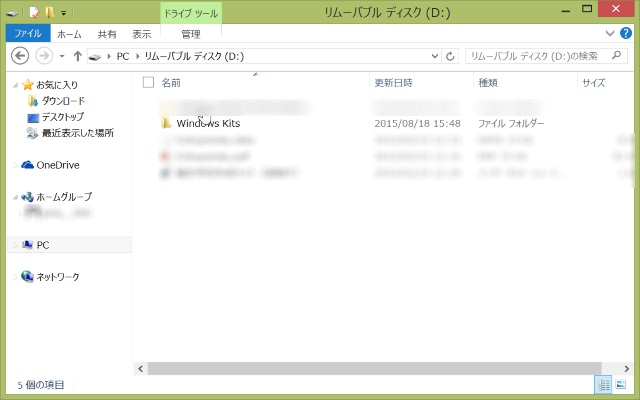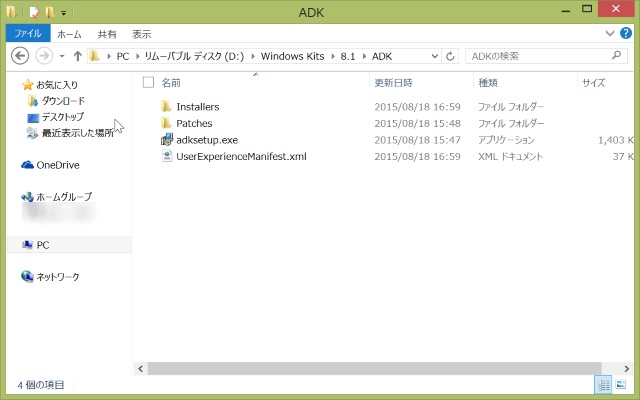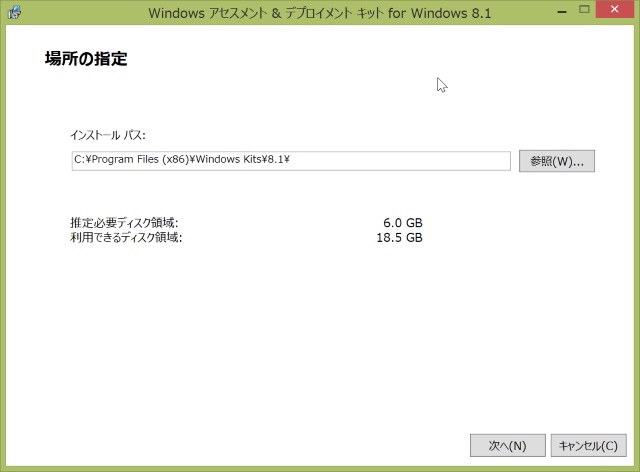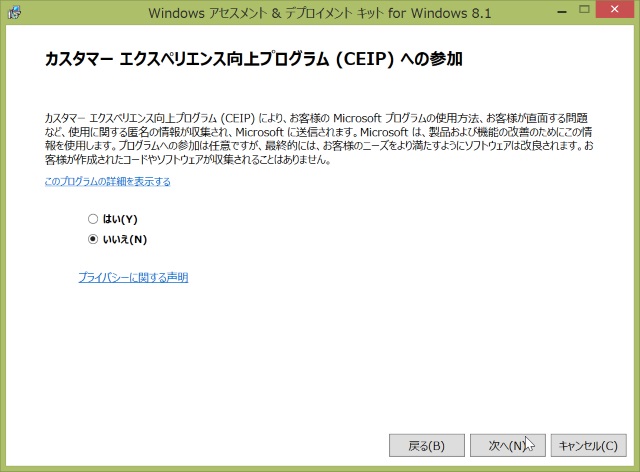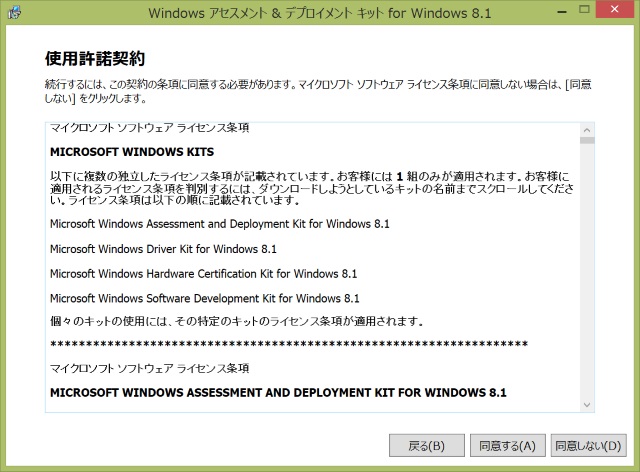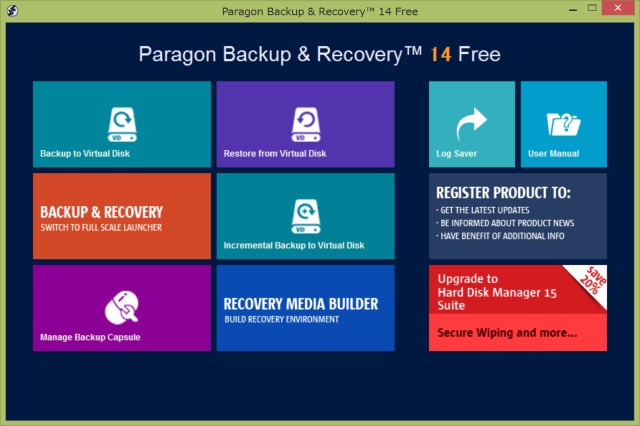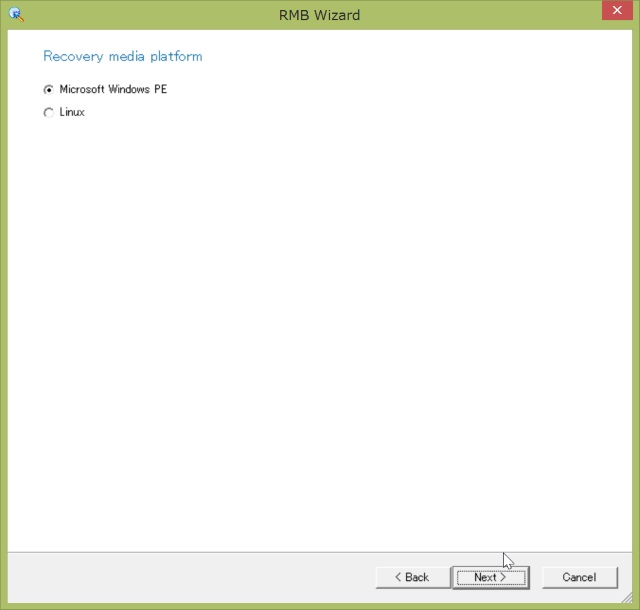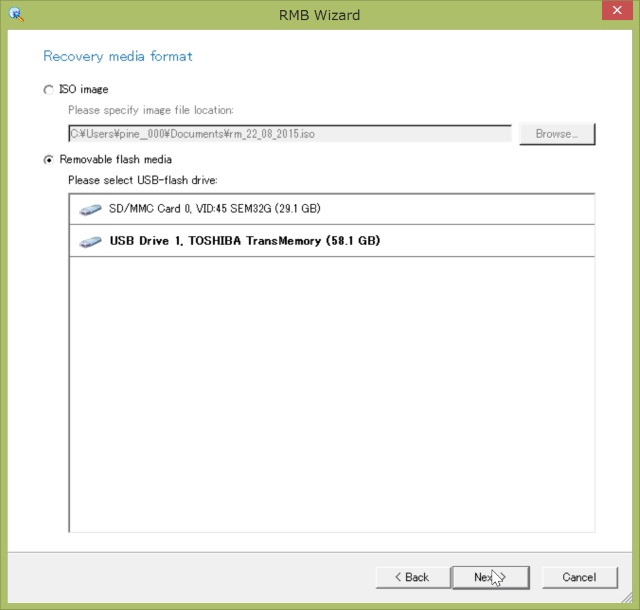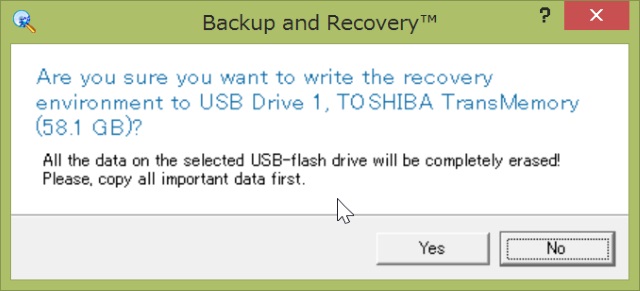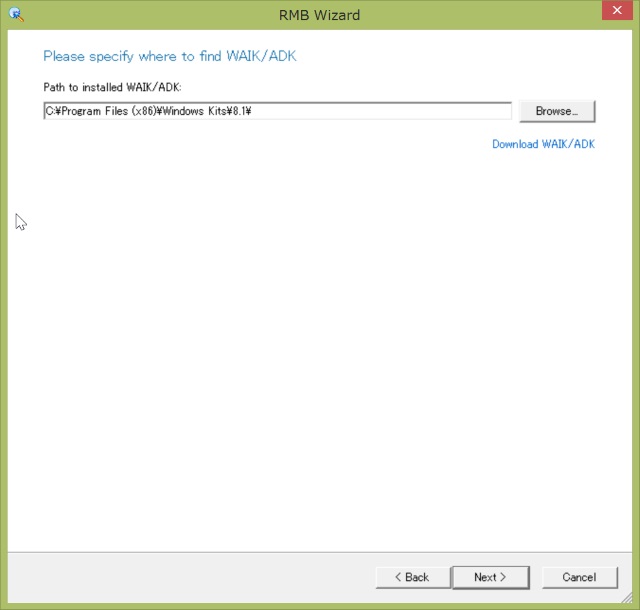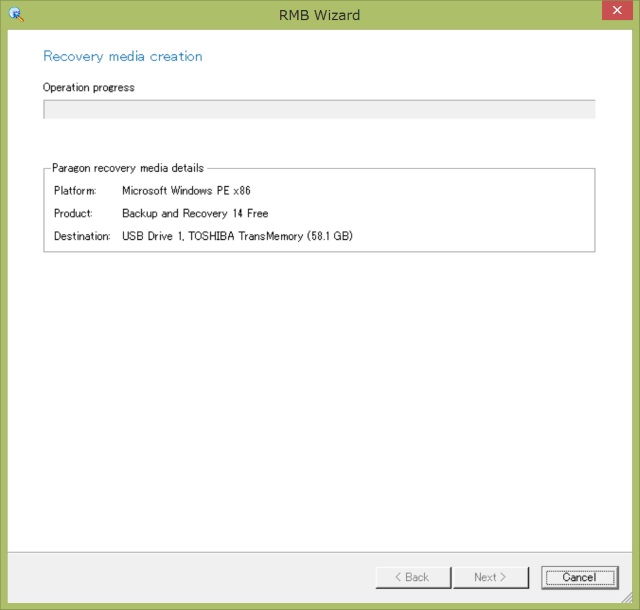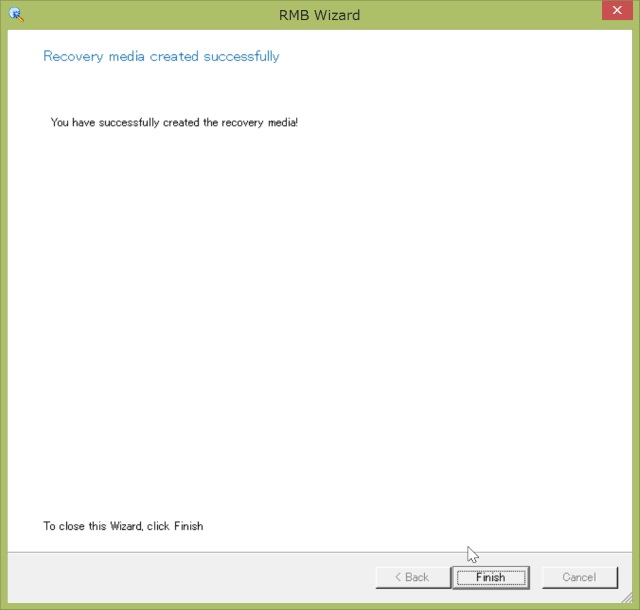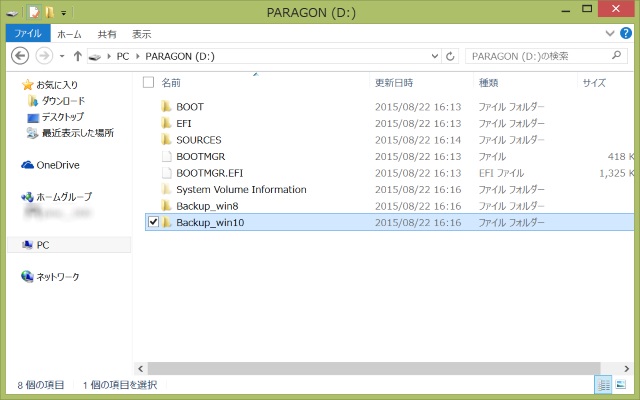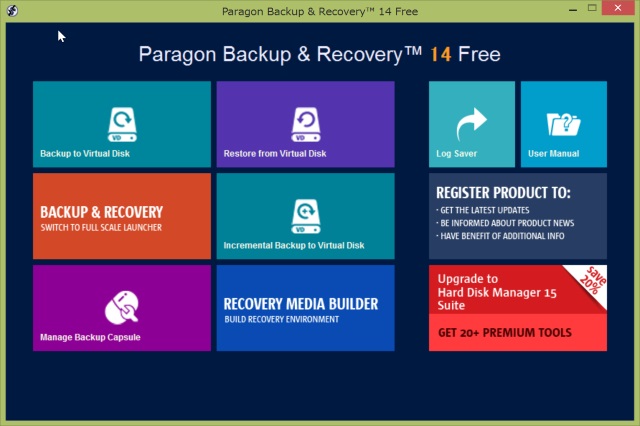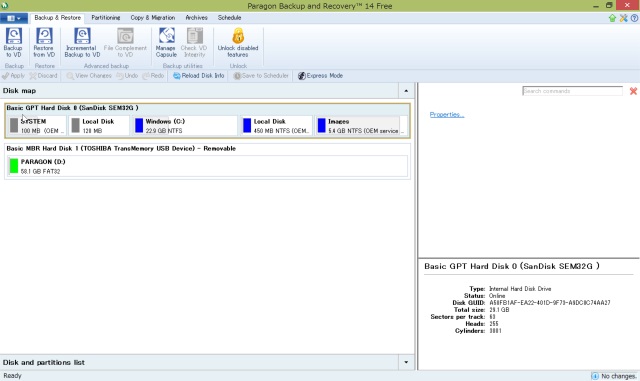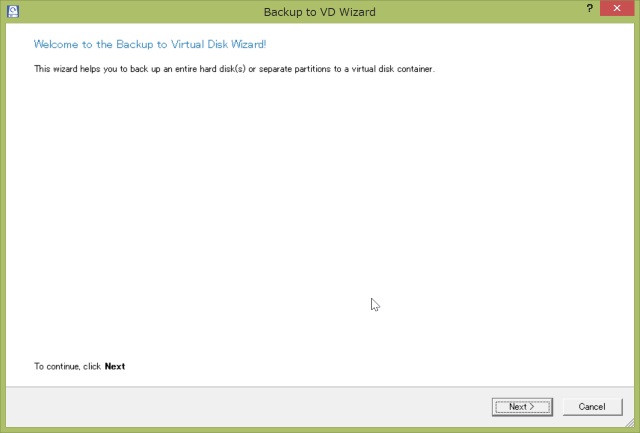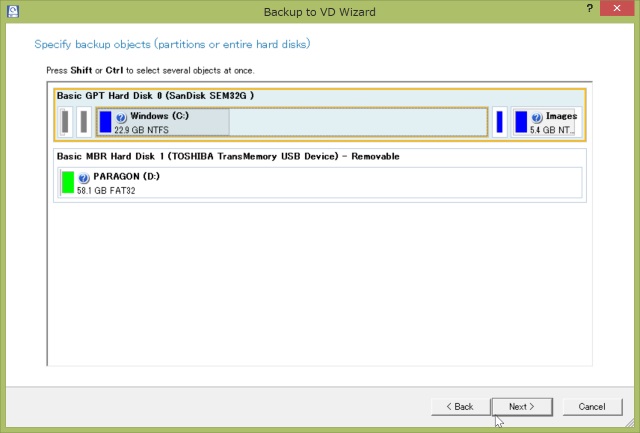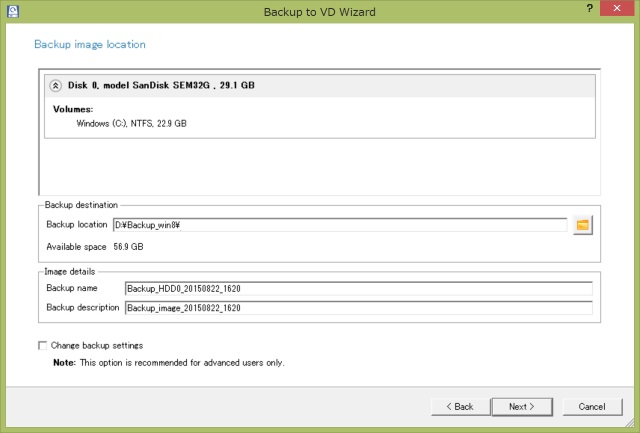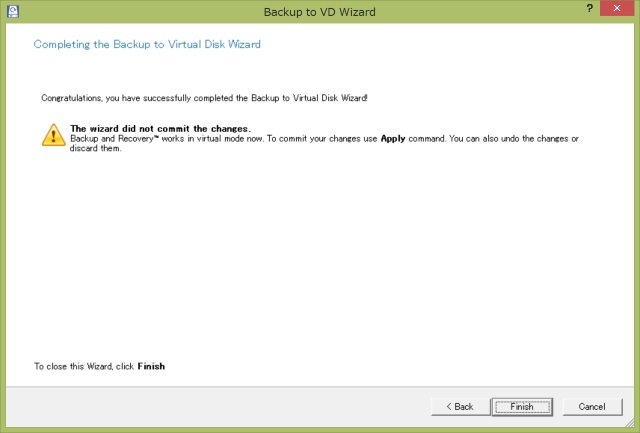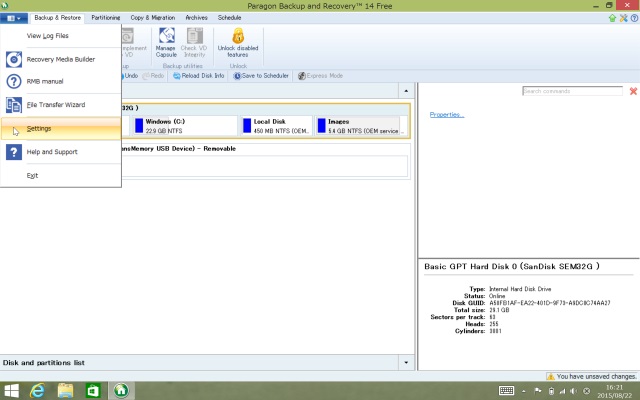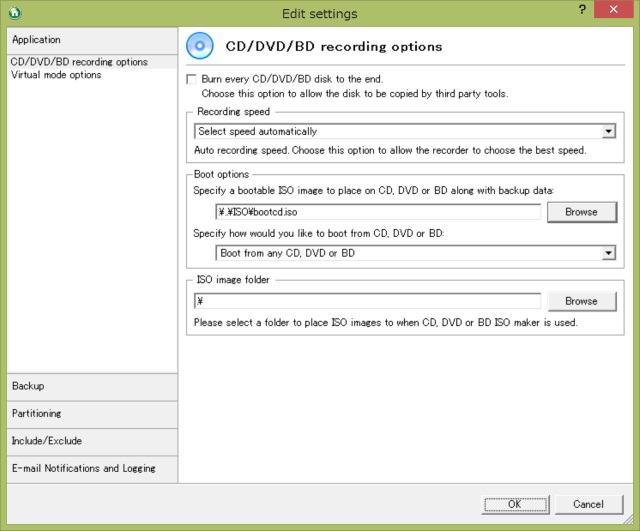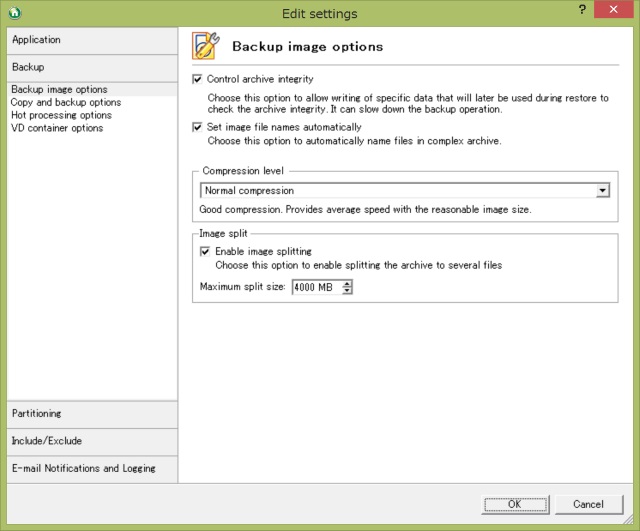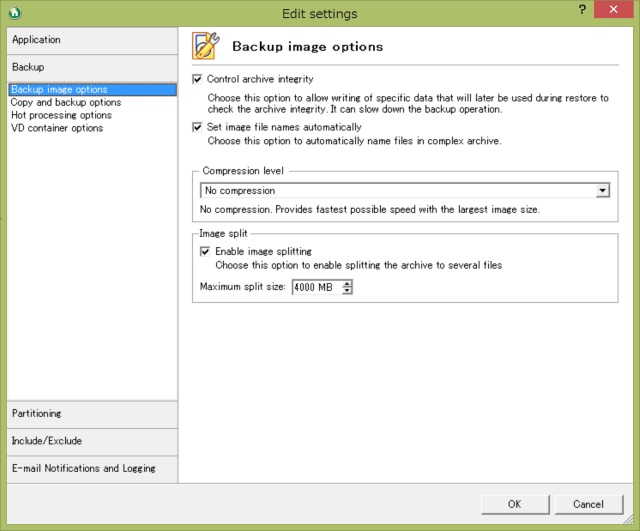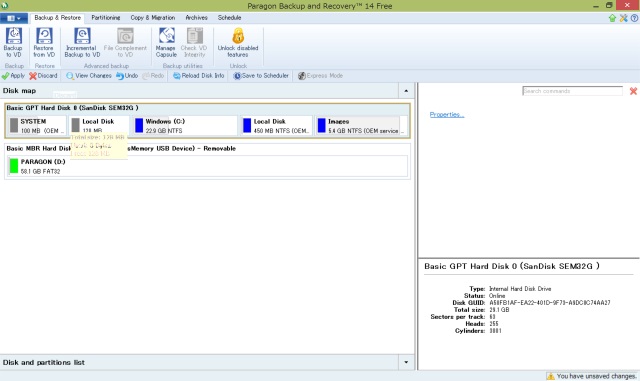こんにちは。タブレットが大好きな中年です。
この記事では、YOGA Tablet 2(1051F)をWindows10へアップグレードする前の事前準備についてまとめてみました。やることがかなり多いですが、初物のOSですので念には念を入れて準備してみました。
スポンサーリンク
Windows10アップグレードの事前準備
いろいろと試した結果、以下の作業をやっておくと安心してアップグレードできるだろうという結論に達しました。
- 最新ドライバの適用
- 回復ドライブの作成
- システムイメージバックアップの作成
- プロダクトキーの確認
- Paragon Backup & Recoveryのインストールなど
本記事は実際に試した結果を書いていますが、結果を保証するものではございません。あくまで、一つの実験結果ということでお読みください。
持っていると便利なもの
USBキーボードとマウスが必要になります。また、接続するための給電ハブも必要です(パスパワーはお勧めしません)
その他、作業用にUSBメモリが数本と外付けHDDが必要になります(給電ハブが必要と書いたのはこのためです)
おまじない
ドライブの暗号化を事前に解除しておきます。
メトロ画面から「PC設定」をクリックします。
「PCとデバイス」をクリックします。
「PC情報」をクリックします。
「デバイスの暗号化」を確認し、暗号化されていたら「解除」します(この例ではすでに解除済になっています)
最新ドライバの適用
レノボのサポートページで最新ドライバが提供されていますので、まずは全部適用しておきます。Windows10用のものもありますので、間違えないようにしてください。
レノボのサポートサイトに行って、最新ドライバを全てダウンロードします。
ダウンロードしたドライバをすべて適用します。
回復ドライブの作成
Windows8.1で回復ドライブを作成します。Windows10からのダウングレードの際に使用します。
まず、USBメモリをYOGA Tablet 2(1051F)に接続します。
ウィンドウズボタンを右クリックして「コントロールパネル」を起動します。
「小さいアイコン」で表示させて、「回復」をクリックします。
「回復ドライブの作成」をクリックします。
「回復パーティションをPCから回復ドライブにコピーします」にチェックが入っていることを確認して、「次へ」をクリックします。
USBメモリの容量と、必要と表示されている容量を比較して、問題がなければ「次へ」をクリックします(私の環境では8GBで済みました)
「作成」をクリックします。
作成が完了したら「完了」をクリックして、USBメモリを取り外します。
システムイメージバックアップの作成
Windows10からのダウングレードで使用する、システムイメージバックアップを作成します。
まず、外付けHDDをYOGA Tablet 2(1051F)に接続します。
ウィンドウズボタンを右クリックして、「コントロールパネル」を表示させます。
「小さいアイコン」にして、「ファイル履歴」をクリックします。
「システムイメージバックアップ」をクリックします。
接続した外付けHDDが設定されていることを確認したら、「次へ」をクリックします。
「次へ」をクリックします。
作成が完了しましたら、「閉じる」をクリックします。
外付けHDDに「WindowsImageBackup」フォルダが作成されていることを確認します。
外付けHDDを取り外します。
プロダクトキーの確認
実は何の役にも立たなかったのですが、一応プロダクトキーを確認しておきます。
Windows 10 Product Key Viewerのページでソフトをダウンロードします。
実行するとプロダクトキーがわかりますので、メモしておきます(実はこのキーではWindowsをインストールできません。特殊なキーみたいです)
Paragon Backup & Recoveryの導入
大手のバックアップソフトで、YOGA Tablet 2(1051F)でまともに動作したのはこのソフトのみでした。今回はこのソフトを使うことにします。
インストール
Paragonのホームページから、32ビット版をダウンロードします。
ダウンロードが完了したら実行します。
「OK」をクリックします。
「Next」をクリックします。
「I accept~」にチェックを入れて、「Next」をクリックします。
「Next」をクリックします。
「Next」をクリックします。
「Install」をクリックします。
インストールが完了したら、「Finish」をクリックします。
これでParagon Backup & Recoveryが使えるようになりました。
リカバリUSBメモリの作成
YOGA Tablet 2(1051F)は基本的にUSBブートできません(サポートの方にも確認済)ただし、いろいろ試した結果、WinPEベースのUSBメモリであればブートできることがわかりました。
ここでは、WinPEのインストール、WinPEベースのリカバリUSBメモリの作成の順で説明していきます。
WinPEのインストール
YOGA Tablet 2(1051F)単体でネット経由のインストールをすると、かなりの確率で失敗します(必要なcabファイルが欠落します)
ここでは母艦(普段お使いのパソコン)経由でインストールする方法をご紹介します。
マイクロソフトのページに行って、WindowsADKのツールをダウンロードします。
ダウンロードしたら、「adksetup.exe」をダブルクリックします。
「ダウンロード」にチェックを入れて、「続行」をクリックします(私のパソコンは既に導入済ですので、こういう表示になります)
ダウンロードが完了しましたら、「閉じる」をクリックします。
ダウンロードフォルダに、Windows Kitsというフォルダができていると思いますので、USBメモリなどにコピーして、YOGA Tablet 2(1051F)に接続します。
「adksetup.exe」を実行します。
そのまま「次へ」をクリックします。
「次へ」をクリックします。
「同意する」をクリックします。
「Deployment Tools」と「Windows Preinstallation Emviroment(Windows PE)」の2つのみチェックを入れて、「インストール」をクリックします。
インストールが完了したら、「閉じる」をクリックして終了します。使用したUSBメモリなどは抜いておきます。
WinPEベースのリカバリUSBメモリ作成
まず、リカバリUSBメモリを作成するUSBメモリをYOGA Tablet 2(1051F)に接続します。
次に、Paragon Backup & Recoveryを起動して、「RECOVERY MEDIA BUILDER」をクリックします。
「Use ADK/WAIK」にチェックを入れて、「Next」をクリックします。
「Microsoft Windows PE」にチェックが入っていることを確認して、「Next」をクリックします。
「Removable flash media」にチェックを入れ、接続したUSBメモリを指定して、「Next」をクリックします。
警告がでますので、内容を確認のうえ、「OK」をクリックします。
事前にインストールしたWindowsADKのフォルダを指定して、「Next」をクリックします。
作業が開始されますので、大人しく待ちます。
作業が完了したら、「Finish」をクリックします。
忘れないうちに、リカバリUSBメモリの中にバックアップ用フォルダを作成しておきます(この例では、Backup_win8とBackup_win10になります)
フォルダの準備が終わりましたら、USBメモリは刺したままで電源を落とします。
Paragon Backup & Recoveryで完全バックアップ取得
(注釈)この部分につきましては、WinPE上ではスクリーンショットがとれないため、Windows上で動作させた画面を使って説明させていただきます(操作画面はほぼ同一です)
ちなみに、Windows上で本処理を実行すると最後にI/Oエラーが発生し、バックアップが取得できません。WinPEベースで作業する必要があります。
【作業内容】
リカバリUSBメモリ、USBキーボード、同マウスをYOGA Tablet 2(1051F)に接続した状態で、ボリュームアップキーを押しながら電源キーを押して、BIOSを起動させます。
まず、「Boot Menu」を矢印キーで選択してエンターキーを押します。「Boot Menu」では、先ほど作成したリカバリUSBメモリとWindowsのブートマネージャーが2つ表示されていますので、リカバリUSBメモリを矢印キーで選択してエンターキーを押すと、Paragon Backup & RecoveryがWinPEベースで起動します。
起動途中で、ネットワークのドライバがないと怒られますが、スルーしてください。
起動すると以下の画面が表示されます。「BACKUP & RECOVERY」をクリックします。
「Backup to VD」をクリックします。
「Next」をクリックします。
「Basic GPT Hard Disk」を選択し、「Next」をクリックします。
「Backup destination」に上記作業で作成したバックアップ用フォルダ(例ではBackup_win8)を指定して、「Next」をクリックします。
「Finish」をクリックします。ただし、まだこの時点では処理は走りませんので要注意です。
バックアップを少しでも早く取得するために、設定を一部変更します(圧縮なしにします)
左上のタブをクリックして、「Setting」を選択します。
「Backup」タブをクリックします。
「Compression level」を「Normal compression」から「No compression」に変更して「OK」をクリックします。
前の画面に戻りますので、「Backup to VD」の下の「Apply」をクリックします。
処理が開始されます。途中で「RAW~」ではじまる警告のメッセージが表示されますが、「OK」をクリックして後続の処理を走らせてください。
完了したら「Close」をクリックして、バックアップ画面から抜けます。
初期画面に戻りましたら、画面下の「Shutdown」をクリックし、電源を落とします。バックアップ完了です。
まとめ
事前作業で用意したバックアップは以下の3つになります。
- 回復ドライブ
- システムイメージバックアップ
- Paragon Backup & Recoveryのフルバックアップ
Windows8.1への戻しで使うことになりますので、大切に保管しておいてください。