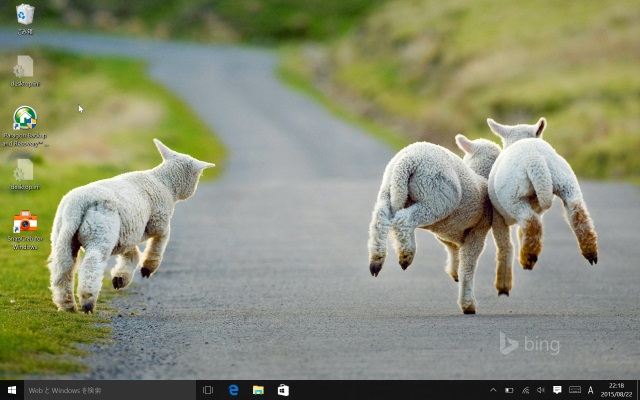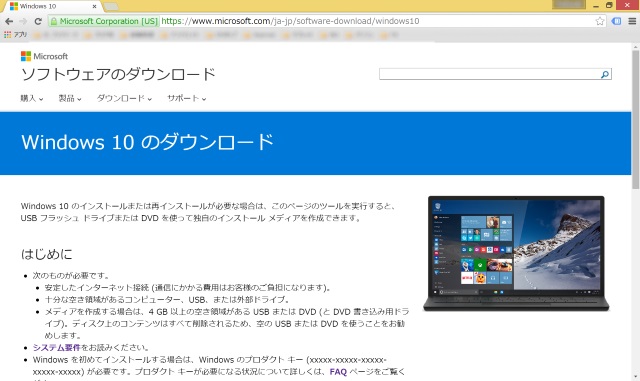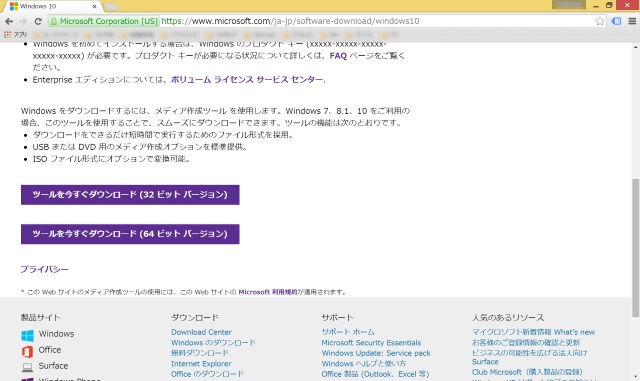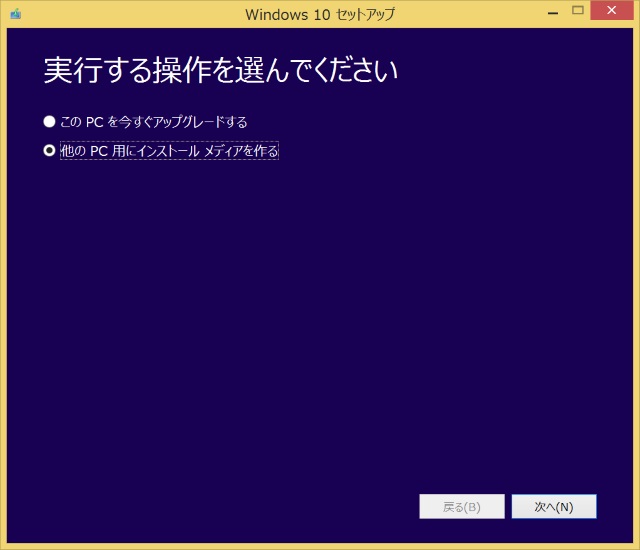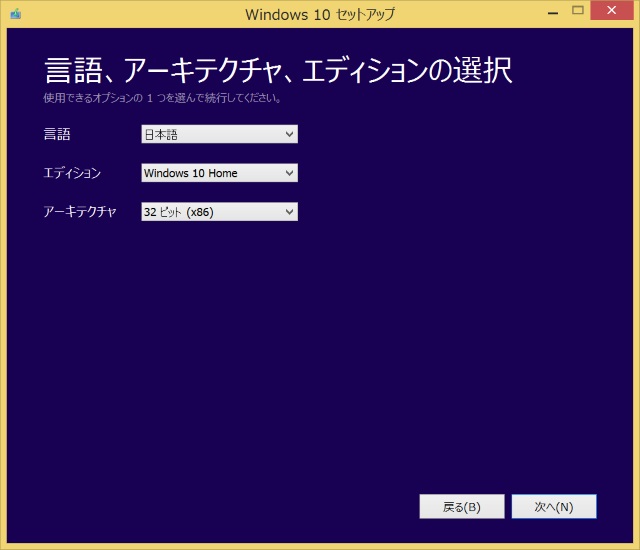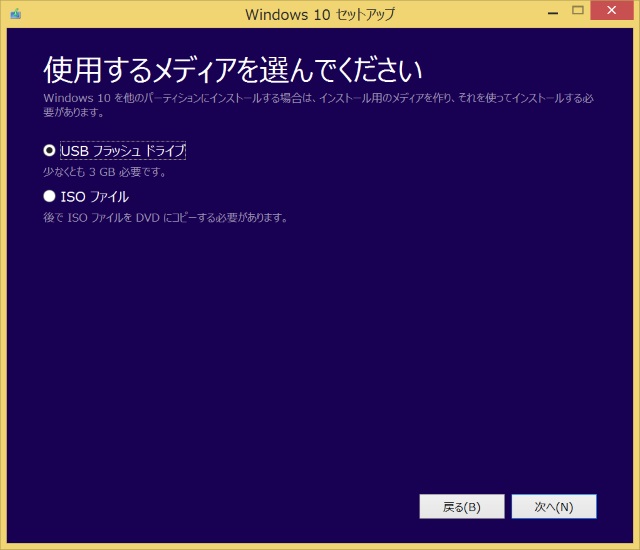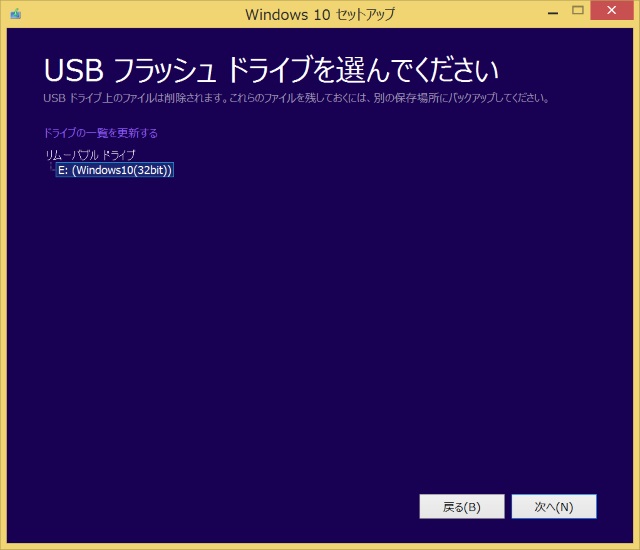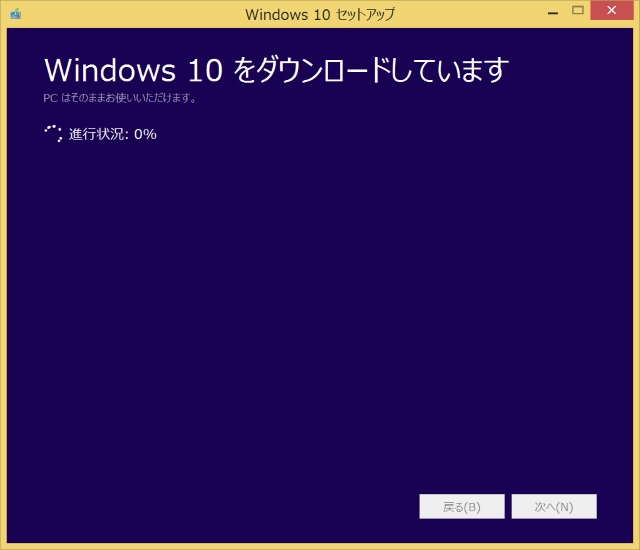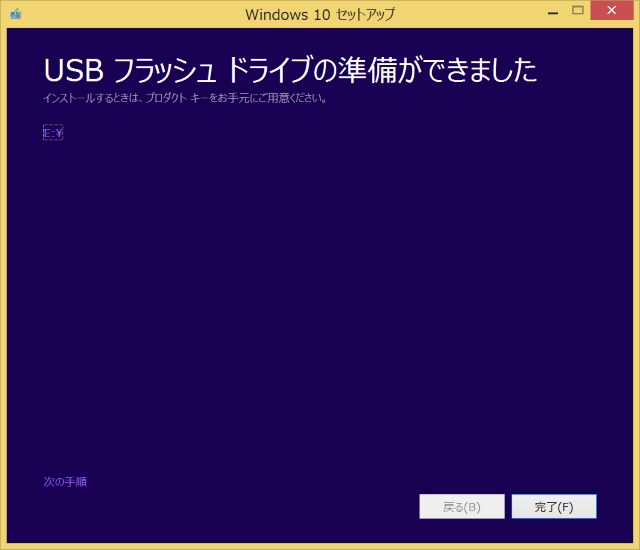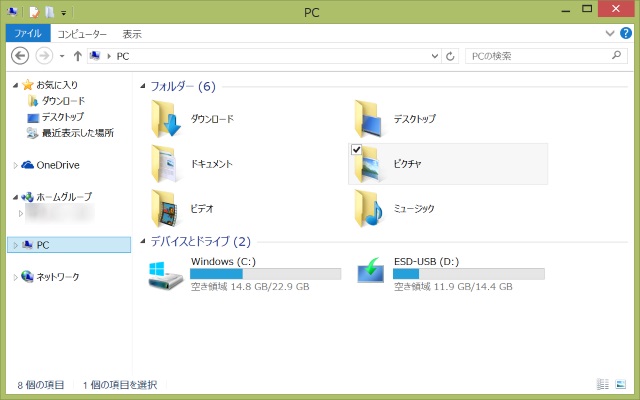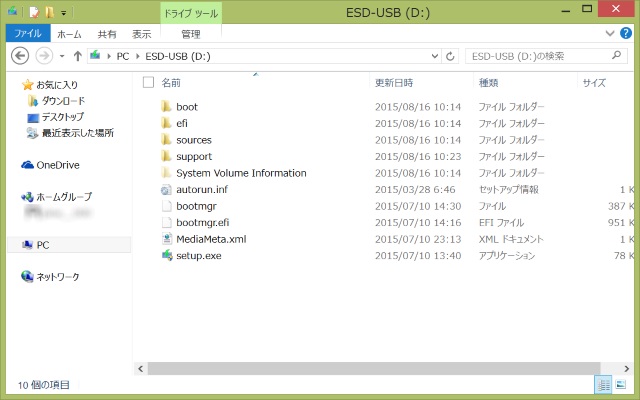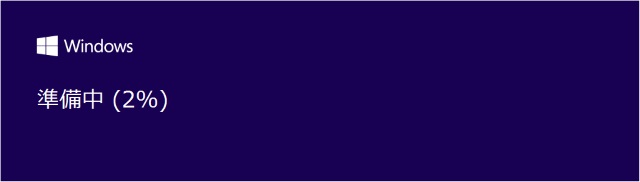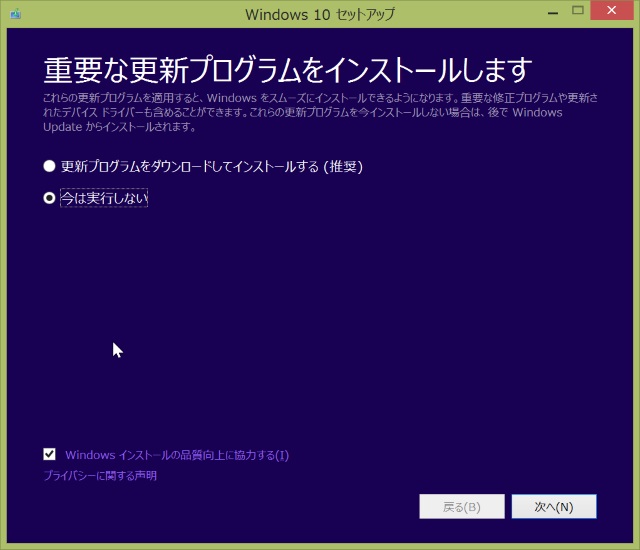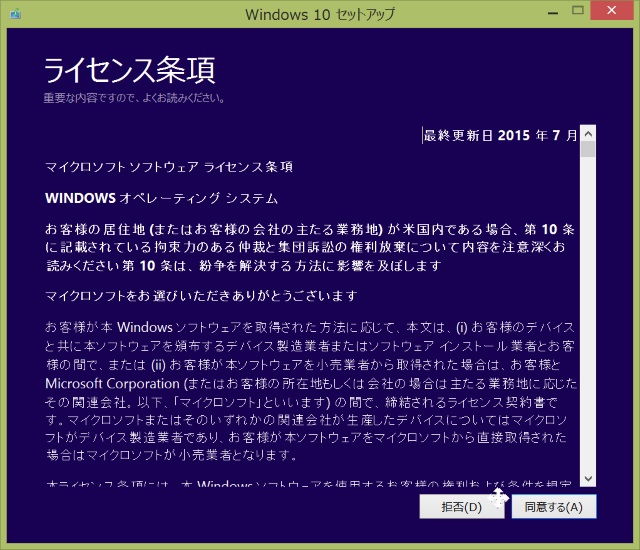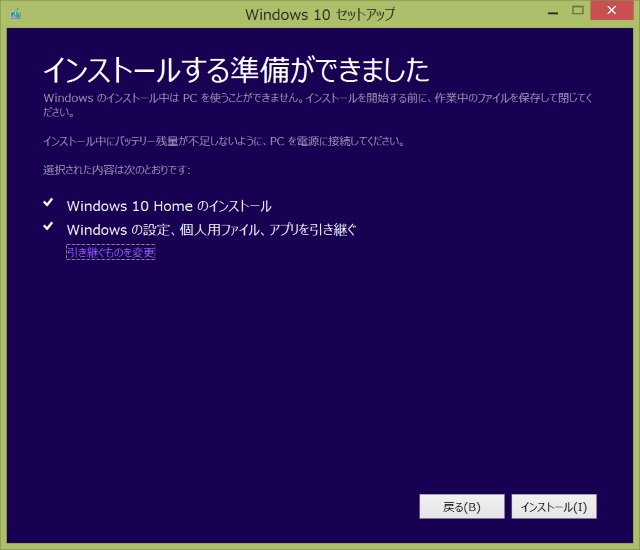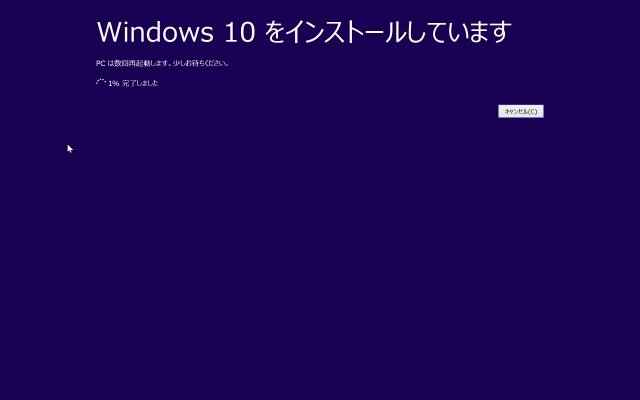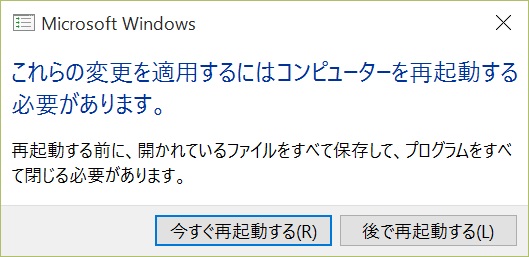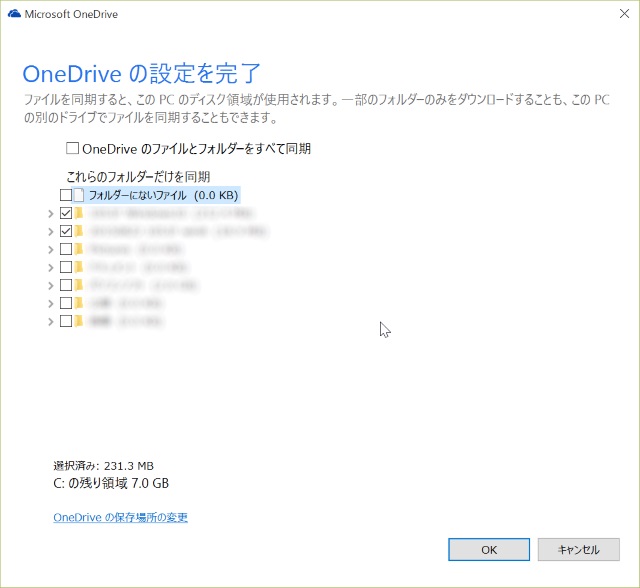こんにちは。タブレットが大好きな中年です。
この記事では、YOGA Tablet 2(1051F)をインストールメディアを使って、Windows10へアップグレードする方法についてまとめてみました。
スポンサーリンク
インストールメディアを使ってアップグレードしてみました
結論から先に書きますと、アップグレードできます。また、Windows8.1に戻すこともできます。
この記事では、インストールメディアの作成方法と、実際のインストールについて、順番に説明させていただきます。
本記事は実際に試した結果を書いていますが、結果を保証するものではございません。あくまで、一つの実験結果ということでお読みください。
事前準備
インストールメディア作成用に、4GB以上のUSBメモリが必要になります。
インストールだけでしたら、あとはマイクロUSBと普通のUSBを変換するアダプターを入手するだけでOKです。
(YOGA Tablet 2(1051F)のUSB端子はマイクロUSBですので、USBメモリとそのままでは接続できません。変換アダプターを使う必要があります)
私はアマゾンで以下のアダプターを購入しました。
■iBUFFALO USB(microB to A)変換アダプター ブラック BSMPC11C01BK
こんな感じで使います。
変換アダプターを介して、USBメモリとYOGA Tablet 2(1051F)を接続します。
また、以下の記事で事前準備についてまとめていますので、ご覧いただけると幸いです。
■YOGA Tablet 2(1051F)にWindows10を導入(その1:事前準備編)
そちらでも述べていますが、以下の機器を用意しておくことをお勧めします(この手順ではなくても作業できますが、工場出荷状態に戻したり、バックアップやリストアするときに必要になります)
- USBキーボード
- USBマウス
- 給電ハブ(MicroUSB端子のもの)
- 外付けHDD
インストールメディアを作成する
マイクロソフトのホームページで、インストールメディア作成用ツールをダウンロードして、インストールメディア(USBメモリ)を作成します。32ビット版と64ビット版でツールが別れていますが、YOGA Tablet 2(1051F)は32ビット版になります。
以下のページからツールをダウンロードします。
ページの一番下に、ツールのリンクがあります。「32ビットバージョン」をクリックして、ダウンロードします。
ダウンロードしたツール(MediaCreationTool.exe)をダブルクリックして起動します。起動したら、「他のPC用にインストールメディアを作る」にチェックを入れて、「次へ」をクリックします。
言語は「日本語」、エディションは「Windows 10 Home」、アーキテクチャは「32ビット(x86)」を選択して、「次へ」をクリックします。
「USBフラッシュドライブ」にチェックを入れて、「次へ」をクリックしてください。
事前に刺しておいたUSBメモリを選択し、「次へ」をクリックします。
ダウンロードが始まります。
ダウンロードが終了すると、ダウンロードの検証が行われます。
検証が終了すると、 インストールメディアの作成が行われます。
作成が完了しました。「完了」をクリックします。
作成したインストールメディアはそのままで、インストール作業に突入です。
インストールします
インストールメディアをダブルクリックします。
「setup.exe」をダブルクリックします。
処理が開始されます。しばらく待ちます。
「今は実行しない」にチェックを入れて、「次へ」をクリックします(インストールを優先します)
「同意する」をクリックします。
しばらく待ちます。
「インストール」をクリックします。
インストールが開始されます。
しばらくかかります。その後再起動して、この画面になります。小一時間かかります。
インストールが終了しますと、「ようこそ、こんにちは」画面が表示されます。「次へ」をクリックします。
次に、「すぐに使い始めることができます」画面が表示されます。「簡単設定を使う」をクリックします。
「新しいWindows用のアプリ」画面が表示されます。「次へ」をクリックします。
ログイン画面が表示されます。もう一息です。
ログインすると初期処理が走ります。
その後、待望のデスクトップ画面が表示されます。
しばらくすると、再起動を促されますので、 「今すぐ再起動する」をクリックして再起動させます。
再起動後、しばらくするとOneDriveフォルダの同期対象フォルダを聞いてきますので、改めて設定します。
これで、Windows10アップグレードが完了しました。Windows8.1でインストールしていたアプリも引き継がれています。
この後にやっておきたいことは以下の記事にまとめてありますので、よろしかったらご覧ください。