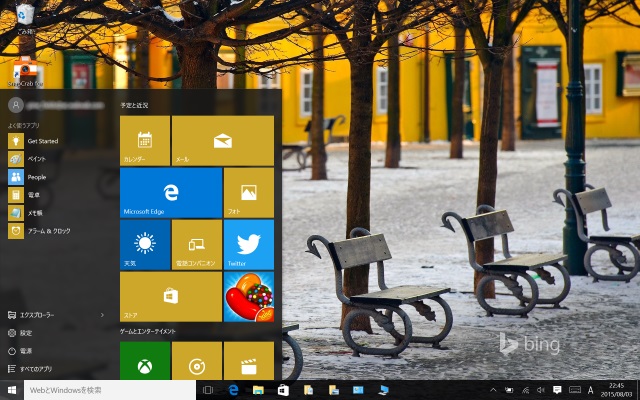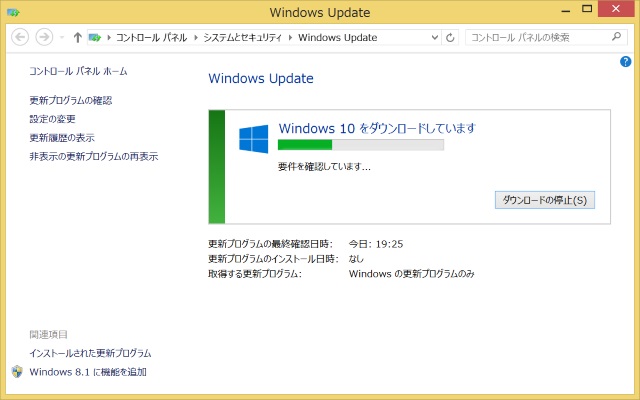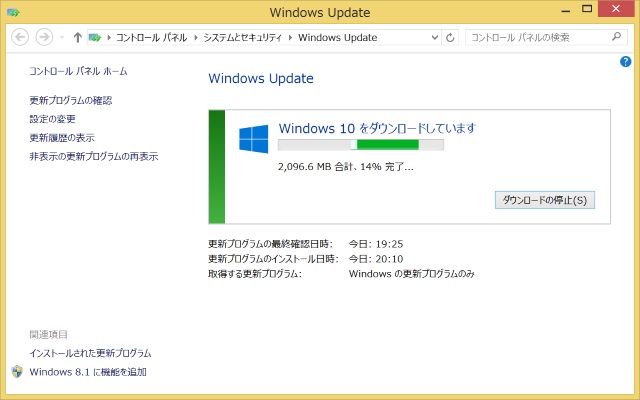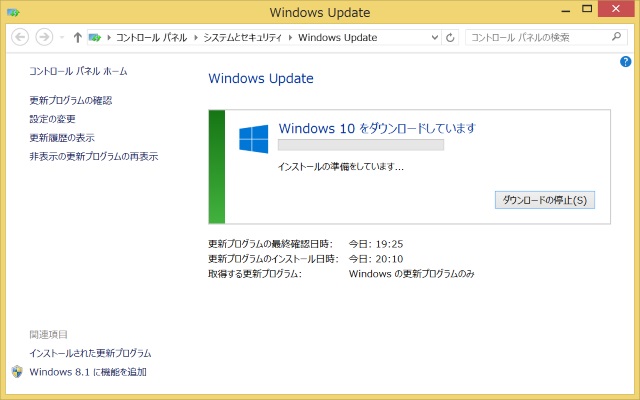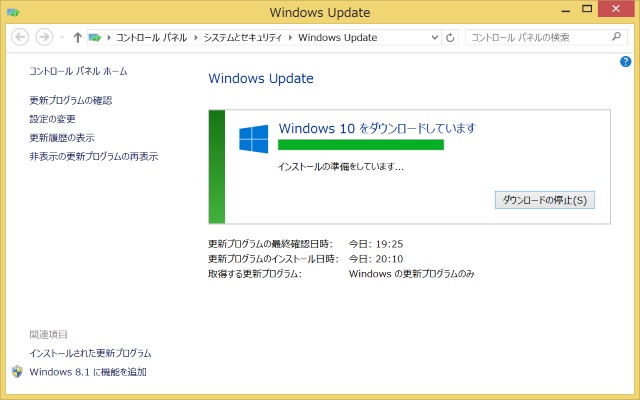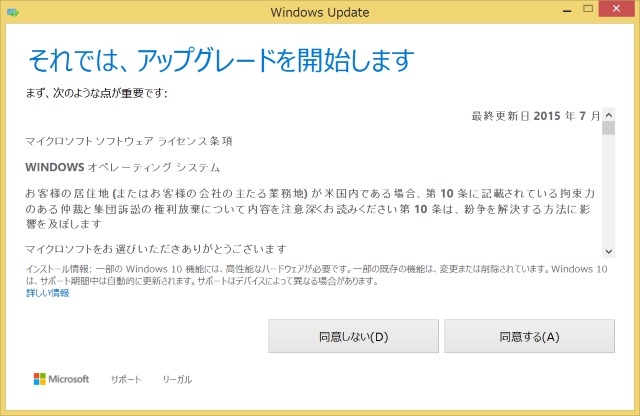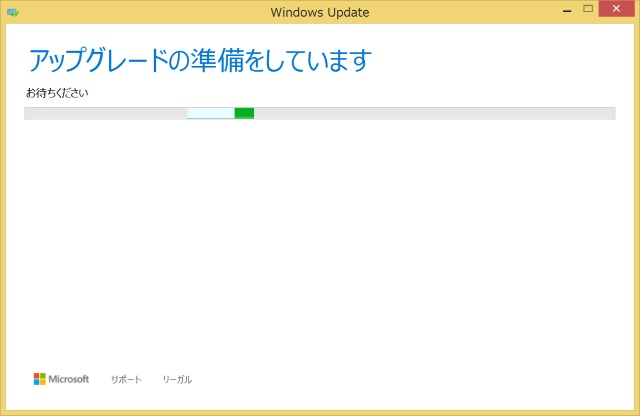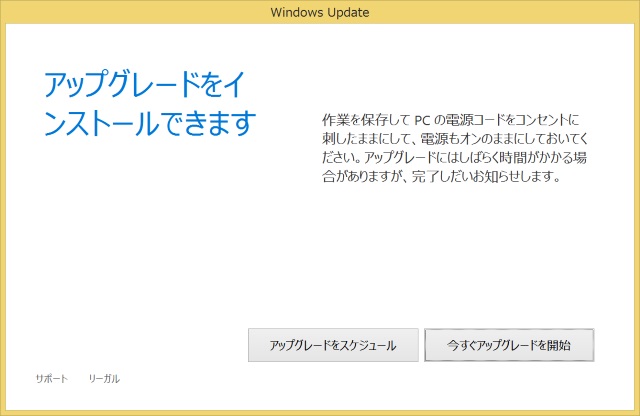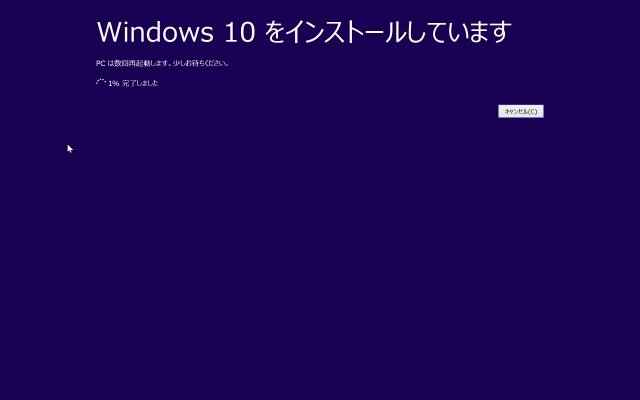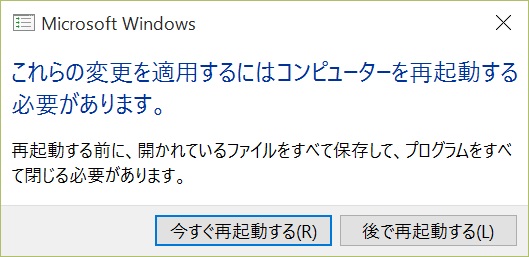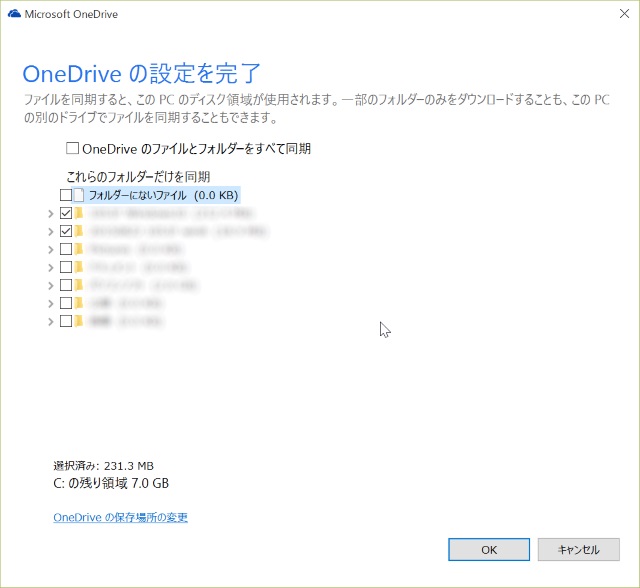こんにちは。タブレットが大好きな中年です。
この記事では、YOGA Tablet 2(1051F)を工場出荷状態に戻して、そのままWindows10へアップグレードする方法についてまとめてみました。
スポンサーリンク
初期化からそのままインストールしてみました
この記事では、工場出荷状態への戻し方と、実際のインストールについて、順番に説明させていただきます。
本記事は実際に試した結果を書いていますが、結果を保証するものではございません。あくまで、一つの実験結果ということでお読みください。
事前準備
以下の記事で事前準備についてまとめていますので、ご覧いただけると幸いです。インストール前に事前準備をしておくことをお勧めします。
■YOGA Tablet 2(1051F)にWindows10を導入(その1:事前準備編)
尚、本作業では以下の機器が必要になります(工場出荷状態に戻すときに使用)
- USBキーボード
- USBマウス
- 給電ハブ(MicroUSB端子のもの)
工場出荷状態への戻しとインストール
バッテリーをフル充電したうえで、以下の作業を行います。
まず、USBキーボードとマウスを給電ハブに接続し、給電ハブをYOGA Tablet 2(1051F)に接続します。
次に、ボリュームアップキーを押しながら、電源ボタンを押し続けてBIOS画面に入ります。
メニューから「System Recovery」を選択します。
Lenovoのロゴが表示された後に以下の処理を行います。
- オプションの選択…「トラブルシューティング」をクリック
- トラブルシューティング…「PCを初期状態に戻す」をクリック
- PCを初期状態に戻す…「次へ」をクリック
- PCを初期状態に戻す…「ドライブを完全にクリーンアップする」をクリック
- PCを初期状態に戻す…「初期状態に戻す」をクリック
Lenovoのロゴが表示された後に、「PCを初期状態に戻しています○○%」と表示され、処理が進んでいきます。処理が終わると再起動します。再起動したら以下の処理を順に行っていきます。
- 地域と言語…「次へ」をクリック
- ライセンス条項…「同意します」をクリック
- パーソナル設定…PC名を入力して「次へ」をクリック
- オンラインに接続…Wi-Fiを設定し「次へ」をクリック
- 設定…「簡単設定を使う」をクリック
- Microsoftアカウントへのサインイン…ユーザー名、パスワードを入力して、「次へ」をクリック
- 情報の保護にご協力ください…メールアドレスを入力して、「次へ」をクリック
- 受け取ったコードを入力してください…メールで送られてきたコードを入力して、「次へ」をクリック
- PCの設定を選びます…「代わりに新しいPCとしてセットアップ」をクリックし、「次へ」をクリック
- OneDriveをお使いになれます…「次へ」をクリック
- 最後の処理をしています…終わるまで待ちます
- アプリの準備をしています…終わるまで待ちます
- あともう少しです…終わるまで待ちます
- さあはじめましょう…ようやく終了です
- 無料でWindows10にアップグレード…「アップグレード」をクリック
- 無料アップグレードを開始します…「完了」をクリック
Windowsが起動し、いきなりWindows UpdateにてWindows10のダウンロードが開始されます。
ダウンロードが開始されるので待ちます。インストールの準備ができるまで2時間ちょっとかかりました(モバイル回線を使っていますので、その辺は割り引いて考えていただけると助かります)
インストールの準備が完了しました。「同意する」をクリックします。
以下の画面が表示されます。大人しく待ちます。
「今すぐアップグレードを開始」をクリックします。
インストールが開始されます。
しばらくかかります。その後再起動して、この画面になります。小一時間かかります。
インストールが終了しますと、「ようこそ、こんにちは」画面が表示されます。「次へ」をクリックします。
次に、「すぐに使い始めることができます」画面が表示されます。「簡単設定を使う」をクリックします。
「新しいWindows用のアプリ」画面が表示されます。「次へ」をクリックします。
ログイン画面が表示されます。もう一息です。
ログインすると初期処理が走ります。
その後、待望のデスクトップ画面が表示されます。
しばらくすると、再起動を促されますので、 「今すぐ再起動する」をクリックして再起動させます。
再起動後、しばらくするとOneDriveフォルダの同期対象フォルダを聞いてきますので、改めて設定します。
これで、Windows10アップグレードが完了しました。
この後にやっておきたいことは以下の記事にまとめてありますので、よろしかったらご覧ください。