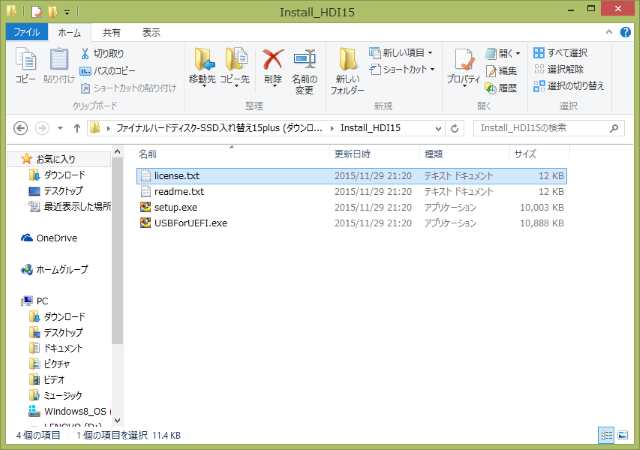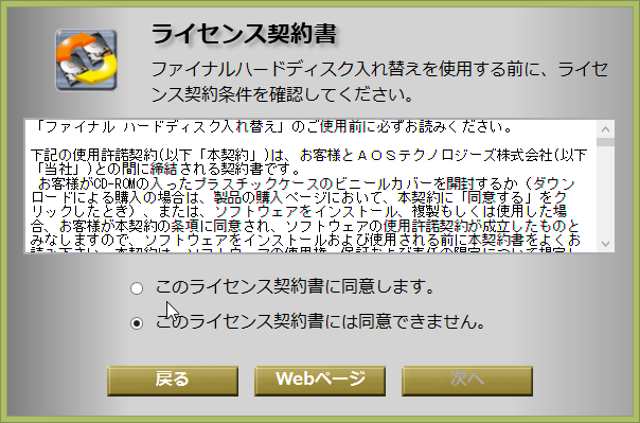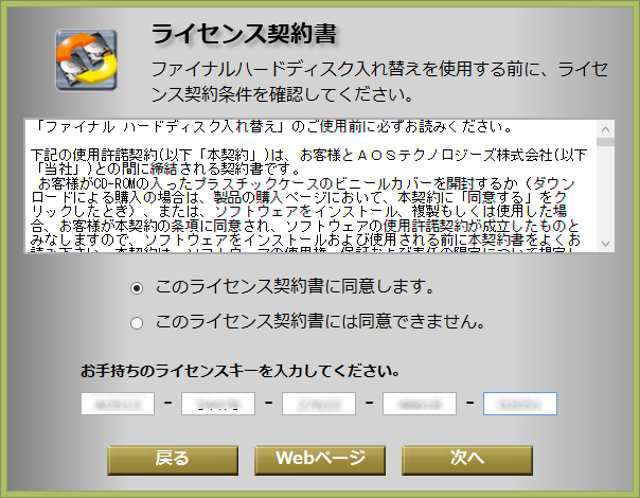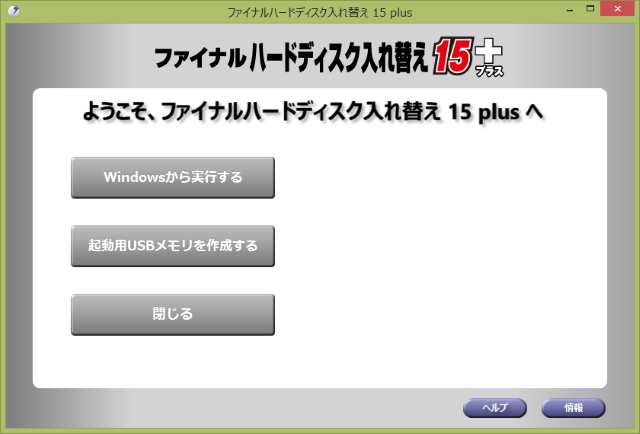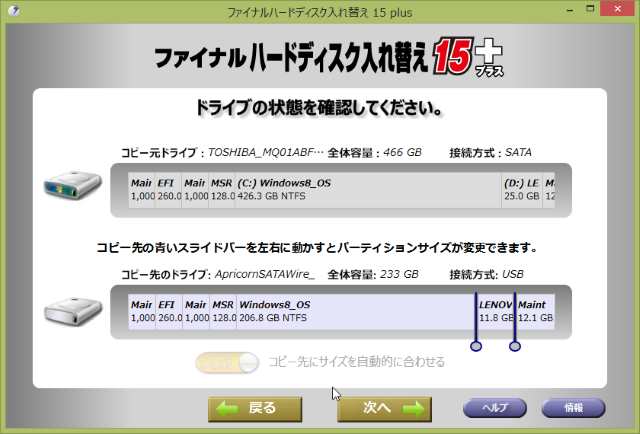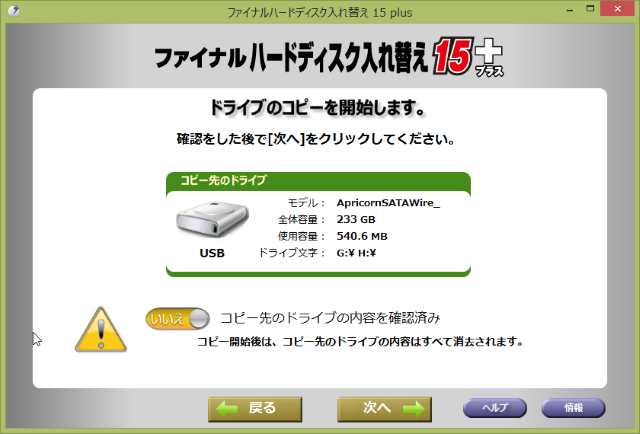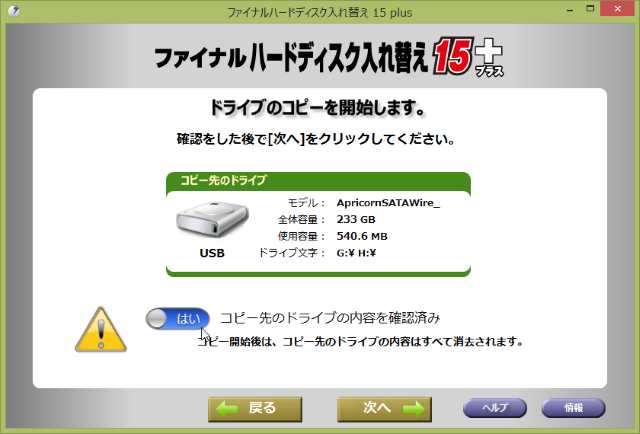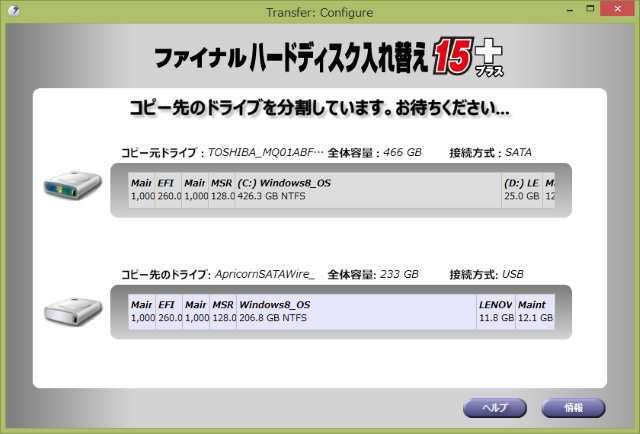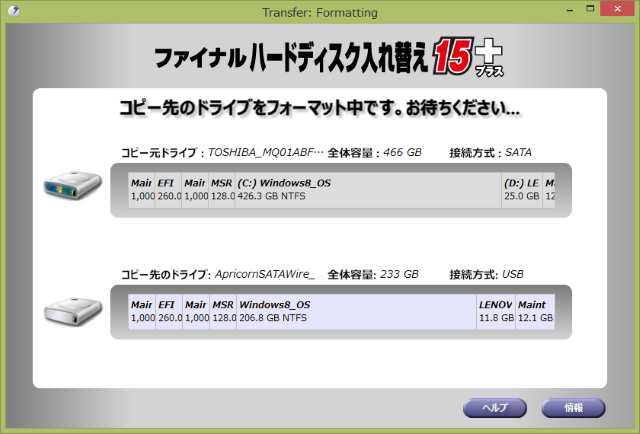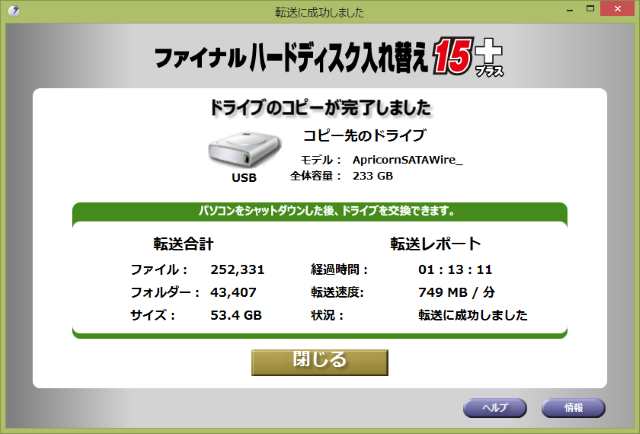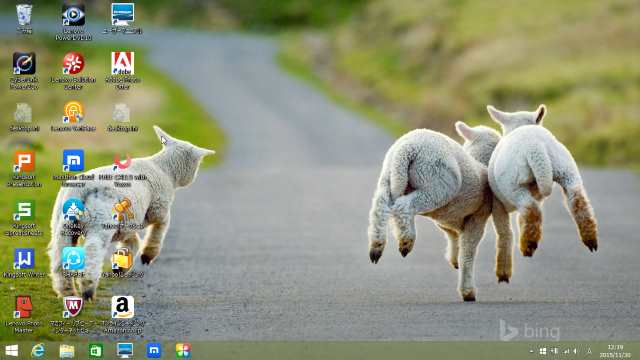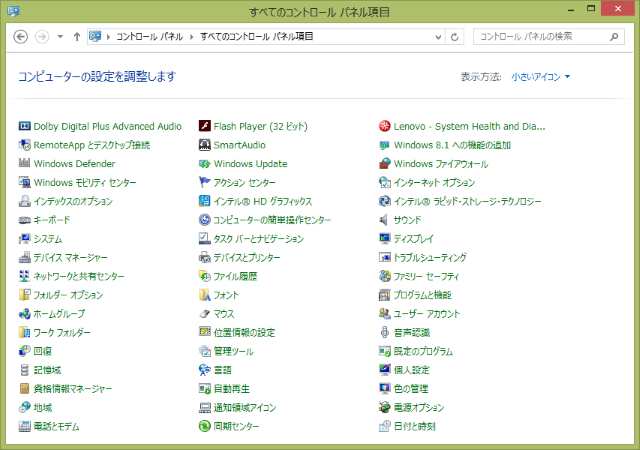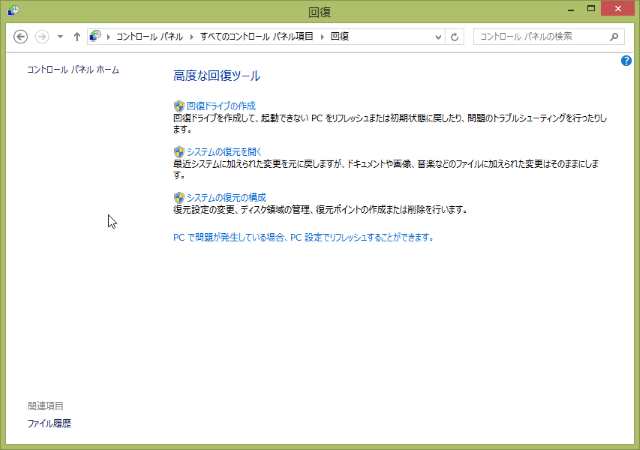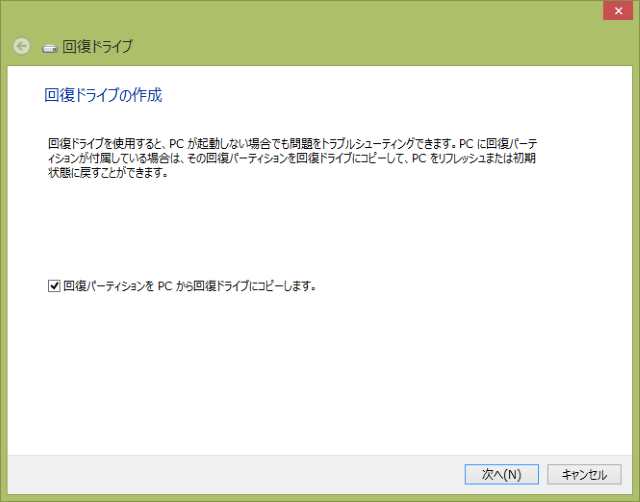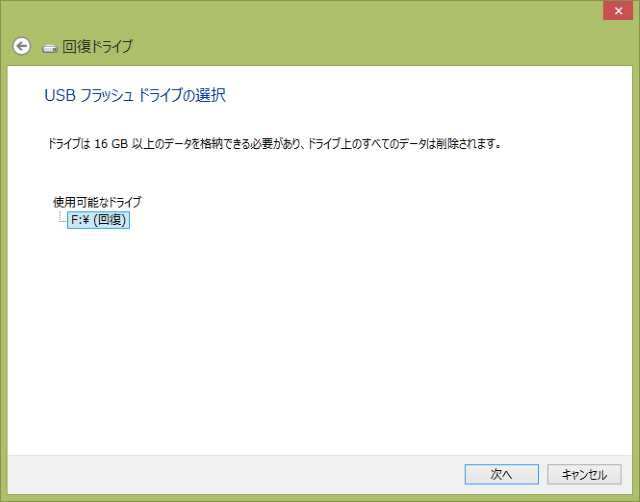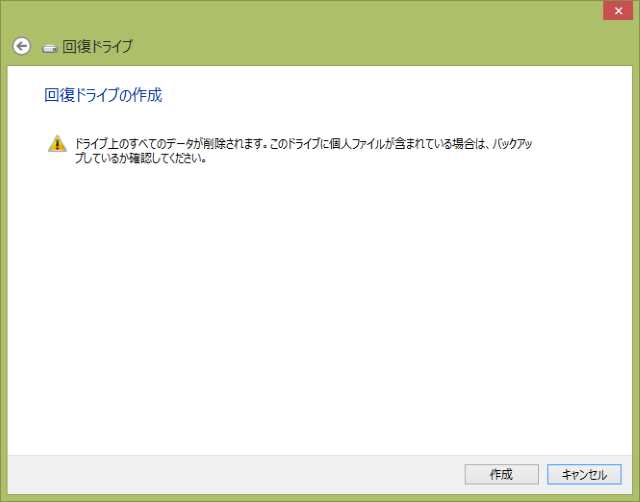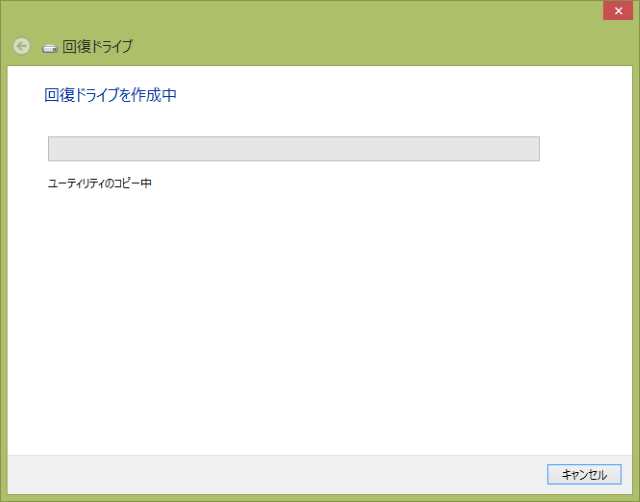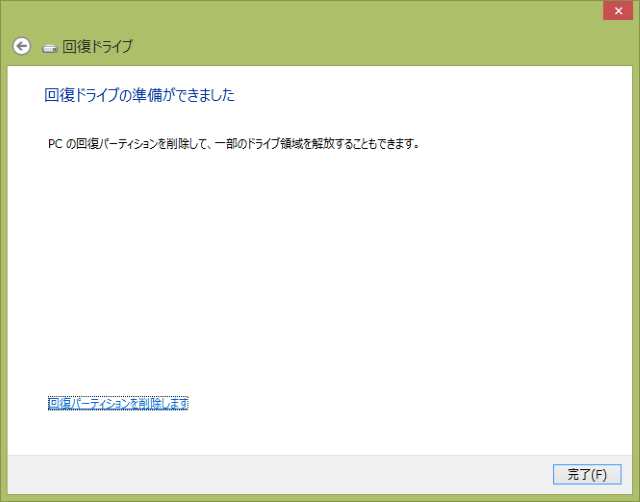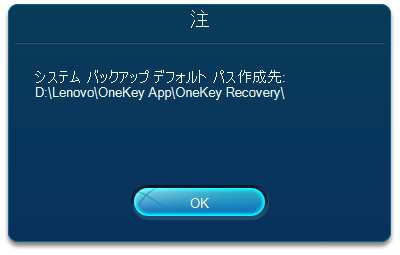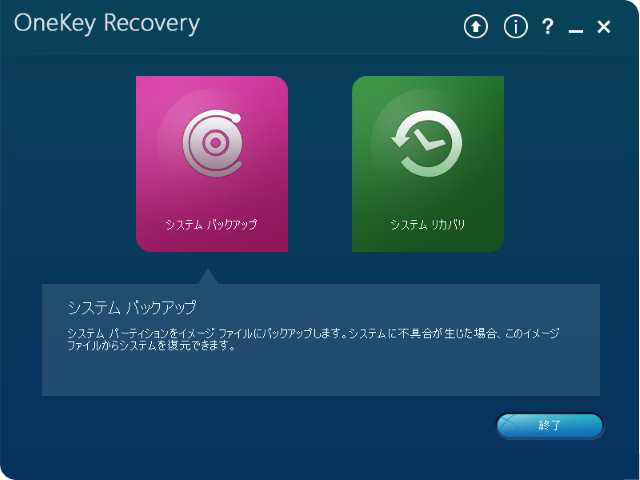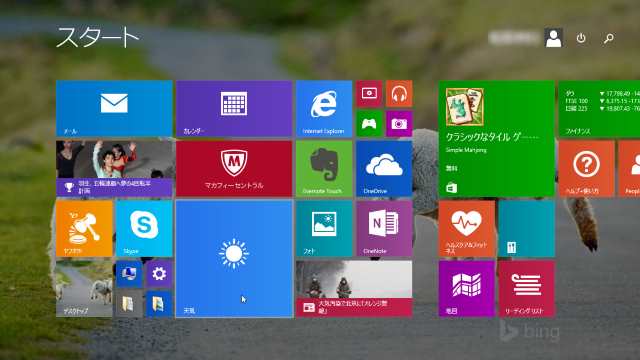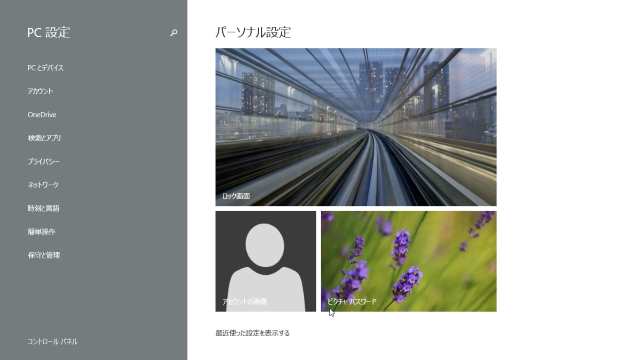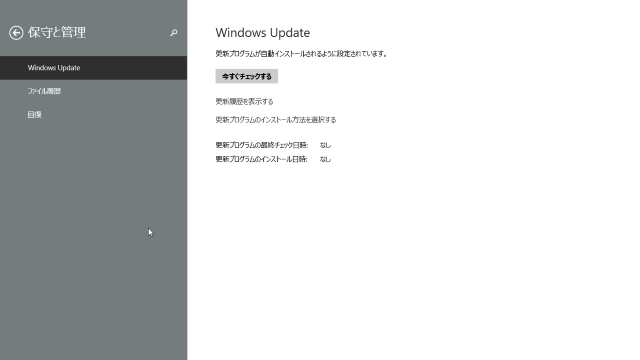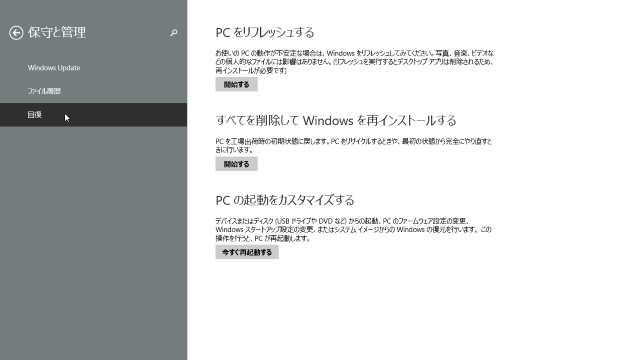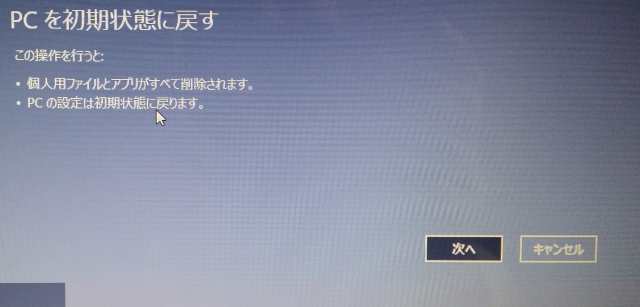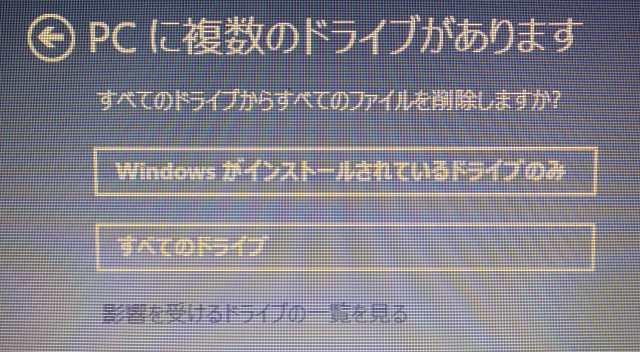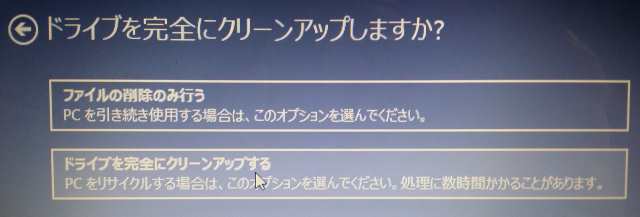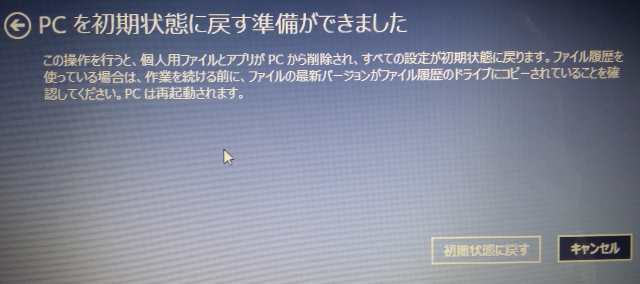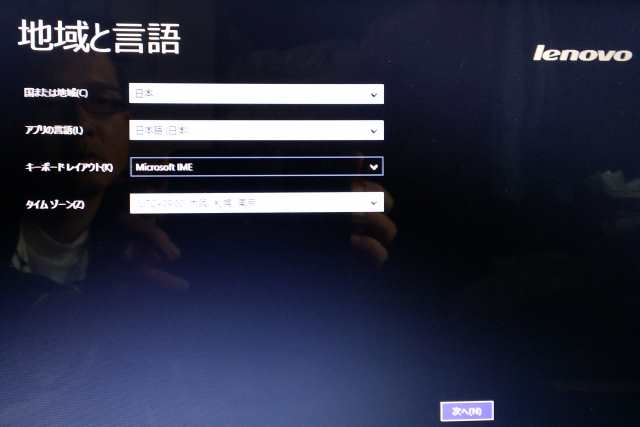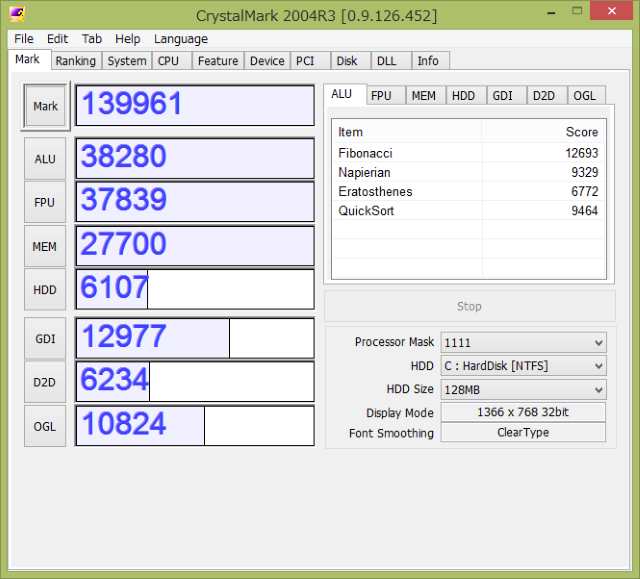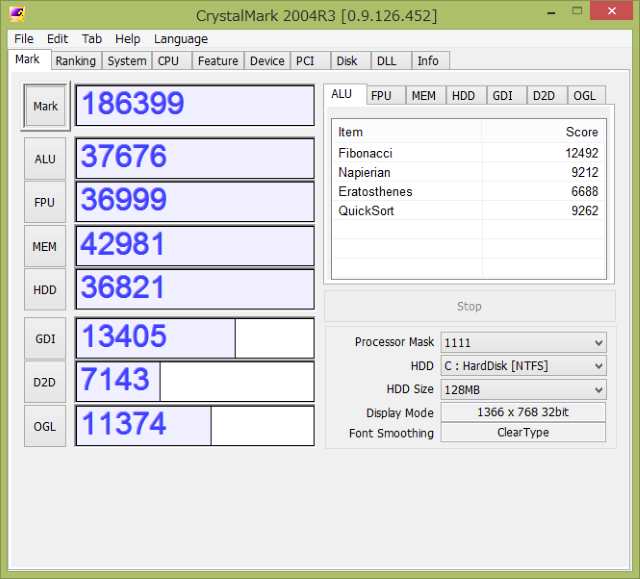こんにちは。タブレットが大好きな中年です。
先日、レノボのノートパソコンG50(59425986)を勢いで購入しました。サブ機として使う予定なのですが、そのままのスペックで満足するはずもなく、メモリ増設とSSD換装を実施しました。備忘録としてこの記事を書いています。
スポンサーリンク
レノボG50(59425986)について
一時期ネットで話題になった、悪意のあるソフト入りのノートパソコンです(笑)
ヤフオクで新品が安価で出品されていたので、即決で落札しました。スペックはこんな感じです。
- ディスプレイ…15.6インチ
- OS…Windows8.1(64ビット)
- CPU…Core i5 4210U(1.7GHz)
- メモリ…4GB(空スロット1、最大16GBまで増設可能)
- HDD…500GB(5400rpm)
- DVDドライブ内蔵
結構ハイスペックなのに、ハードディスクが足を引っ張っています。SSDに換装することにしました。ついでに、メモリも空スロットがあるので増設することにしました。
購入したもの
SSD(サムソンの250GB 850 EVO ベーシックキット(MZ-75E250B/IT))
アマゾンで10391円で購入しました。購入の決め手は5年保証です。
メモリ(シリコンパワーのノートPC用増設メモリ 204Pin DDR3L-1600(PC3L-12800) 8GB×2枚組 永久保証( SP016GLSTU160N22))
アマゾンで10280円で購入しました。購入の決め手は、永久保証であることとチップがエルピーダだったからです。しかし実際に届いたのは、聞いたことのないメーカーのチップでした。残念です。
SSDへのデータ引越し
Lenovo G50(59425986)は、ハードディスクの暗号化解除ができないため(私が試した限り)、一般的に使われているSSD引越しソフトでは対応できないことがわかりました。
ご参考までに、試したソフトと結果を書いておきます。
- Paragon Backup & Recovery…上位版のソフトで試すよう表示され、作業ができませんでした。
- EASE US Todo Backup…このソフトは怖くて使いませんでした。
- Acronis True Image 2015…作業途中の再起動がうまくいかず、作業ができませんでした。
- サムソンSSD付属のソフト…作業は正常終了しましたが、回復ドライブの作成不可、One Key Recovery起動せず。
やむを得ず、Paragon Backup & Restoreの上位版であるParagon Hard Disk Manager Suite 15を20%オフで購入し、引越しをしてみました。
見かけ上はデータ引越しは成功したように見えました。回復ドライブの作成も可能、One Key Recoveryの起動まで確認することができました。
しかし、実際に工場出荷状態に戻そうとすると、途中でエラーを吐き、戻すことができませんでした。
完全な引越しは無理かと諦めかけていたところ、アマゾンで見つけたSSD引越しソフトをダメもとで試したところ、完全に引っ越すことができました。
そのソフトは、AOSテクノロジーの「ファイナルハードディスク/SSD入れ替え15plus」です。
「ファイナルハードディスク/SSD入れ替え15plus」について
アマゾンで購入可能な、SSD引越しソフトになります。
GPT対応(但し対象マザーボードは限られる)と説明文にありましたので、ダメもとで購入してみました。
使い方
このソフトはインストール不要で、実行ファイルをダブルクリックすると、一連の作業を行うことができます。
まず、G50とSSDを接続し、同ソフトを起動します。「setup.exe」が実行ファイルになります。
「はい」をクリック。
「このライセンス契約書に同意します。」にチェックを入れます。
ライセンスキーを入力し、「次へ」をクリック。
「Windowsから実行する」をクリック。
SSDを指定して「次へ」をクリック。
デフォルトのまま「次へ」をクリック。
コピー先のドライブが正しいことを確認して、「コピー先のドライブの内容を確認済」を「はい」にします。
「次へ」をクリックします。
作業が開始されます。まずはパーティションを切り直してくれます。
次はフォーマット。
ファイルのコピーが始まります。
回復パーティションのコピーです。ここを無事抜けるのを祈ります。
無事、正常終了しました。USB2.0のケーブルで接続して1時間ちょっとかかりました。
G50の電源を落とし、SSDを取り外します。いよいよハードの交換作業に突入です。
ハードの交換作業
カバーを開けると、保証対象外になります。くれぐれも自己責任でお願いします。
作業の前に、自分の体に帯電している静電気を逃がしておいてください。
まず、本体をひっくり返し、カバーを取り外します。カバー下部の3本のねじを外して、下に引っ張るように少しずつ力をかけていくと、カバーが外れます。
カバーを開けると、こんな感じになっています。Lenovoは交換しやすい作りになっています。
メモリスロットからメモリを取り外し、用意しておいた新しいメモリ2枚を刺します。斜め上から刺して、カチッと音がするまで下に押します。
次はSSDの換装です。すっかり忘れていましたが、バッテリーは、作業開始の前に外しておいてくださいね。
ハードディスクは、固定されているねじ4本を外し、右にスライドすると取り外すことができます。
取り外したハードディスクです。固定金具はねじ2本で取れます。向きを忘れないようにしてください。
固定金具をSSDに取り付けます。
SSDを取り付けます。くぼみの右端に置いて、スロットに入るように左側に押し込みます。刺さったら、ねじ4本をつけて固定します。
取り付けが終了しましたら、バッテリーを取り付けます。こんな感じです。
最後にカバーをかけて、3本のねじで固定して作業終了です。
さぁ、起動しましょう!
作業を失敗していなければ、通常のログイン画面が表示され、そのまま使用できるようになります。
引越しがうまくいったか確認する
引越しがうまくいったかどうか、動作確認しました。いくつかソフトを動かしてみましたが、問題なさそうです。
次に、私がこだわっていた回復ドライブの作成と、One Key Recoveryを試してみました。これができなければ、購入した意味がありません。
回復ドライブの作成
コントロールパネルの中の「回復」をクリック。
「回復ドライブの作成」をクリック。
「回復パーティションをPCから回復ドライブにコピーします」にチェックを入れて「次へ」をクリックします。
「次へ」をクリックします。
「作成」をクリックします。
うまくいきそうな予感がします。
作成できました!
ここでの記載は省略しますが、回復ドライブを使用して、リストアできることを確認できました。
One Key Recoveryの実行
デスクトップのアイコンをクリックすると、以下の表示がでますので「OK」をクリック。
ソフトが起動しました。リカバリ領域の引越しもうまくいったことになります。目的はすべて達成しました。
ここでの記載は省略しますが、One Key Recoveryを使用してリカバリーできることを確認しました(途中でカーソルだけ表示され、処理が止まってしまいましたが、強制電源断、再投入で後続処理が走りました)
初期化を試してみました
念のため、Windowsの機能で初期化してみました。回復パーティションがきちんと引越しできていれば、処理は正常終了するはずです。
「設定」をクリックします。
「保守と管理」をクリック。
「回復」をクリック。
「すべてを削除してWindowsを再インストールする」の「開始する」をクリック。
「次へ」をクリック。
「Windowsがインストールされているドライブのみ」をクリック。
「ドライブを完全にクリーンアップする」をクリック。
「初期状態に戻す」をクリック。
G50が再起動して、作業が開始されます。
作業が無事終了し、初期設定画面を拝めました。SSDの引越しは完璧でした。
お約束のベンチマーク
今回、メモリを4倍、ハードディスクをSSDに換装したわけですが、換装前後のベンチマークをご参考までに貼っておきます。2万の投資でここまで性能アップすることができるのは、本当にうれしいですね。
(換装前)
(換装後)
まとめ
Lenovo G50(59425986)は、ハードディスクの暗号化が解除できない仕様のため、SSD引越しソフトは良く選んで購入しなければならないことがわかりました。
もし、ハードディスクの暗号化を解除する方法を知っている方がいらっしゃれば、是非とも教えていただきたいです。それくらい苦労しました。
Lenovoは一筋縄ではいかない、改めて実感しました。
長文になりましたが、最後までご覧いただきありがとうございました。