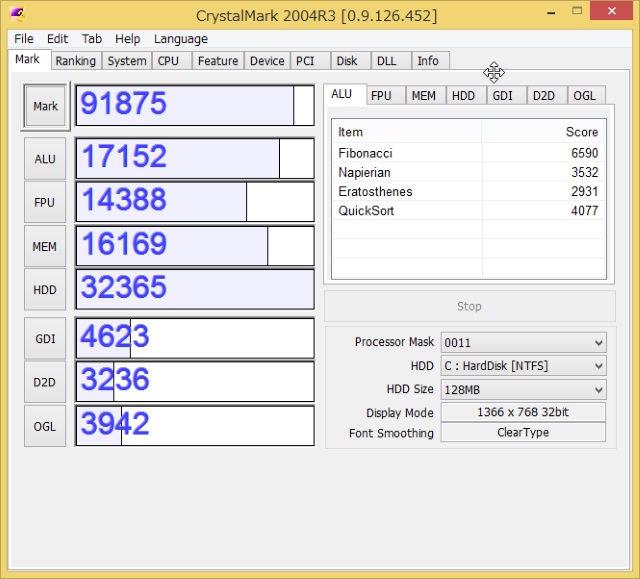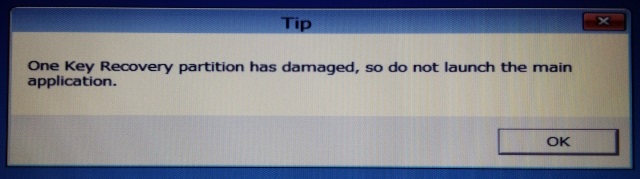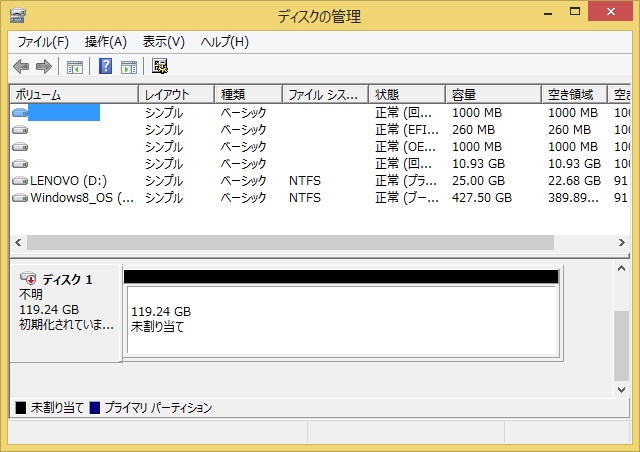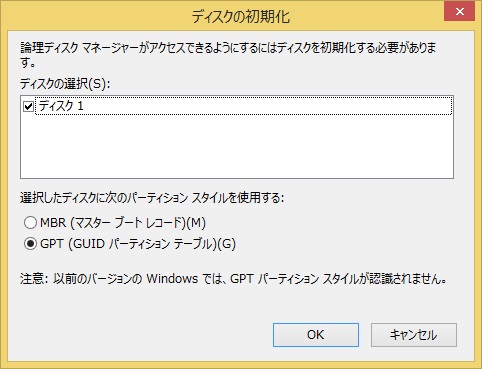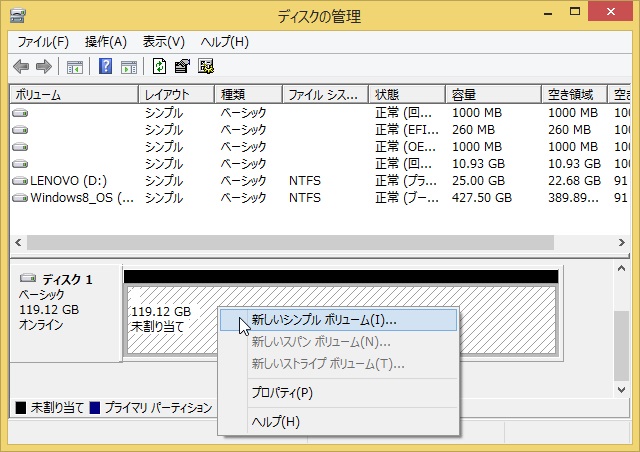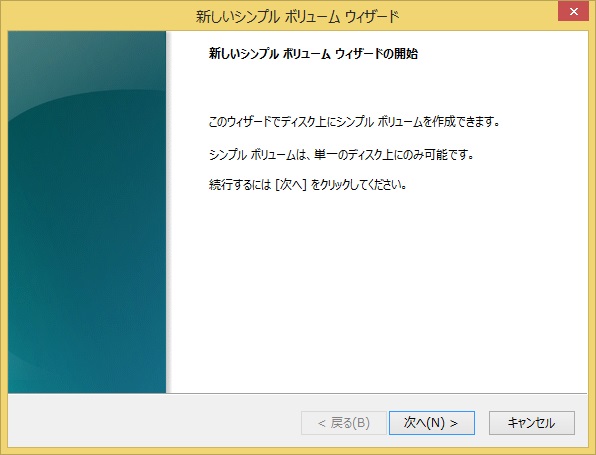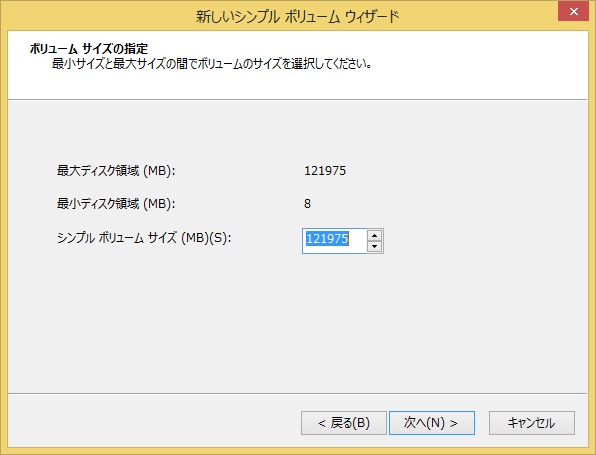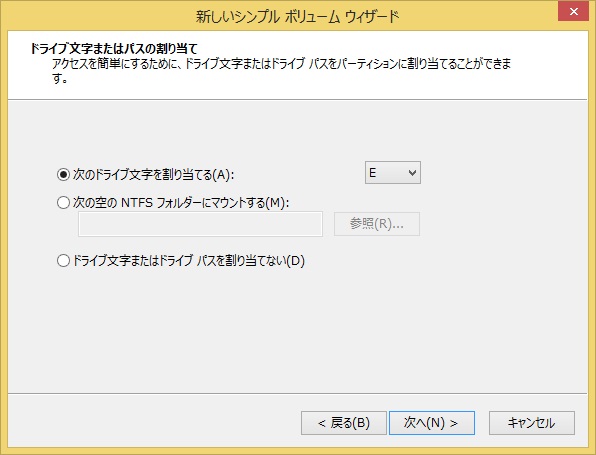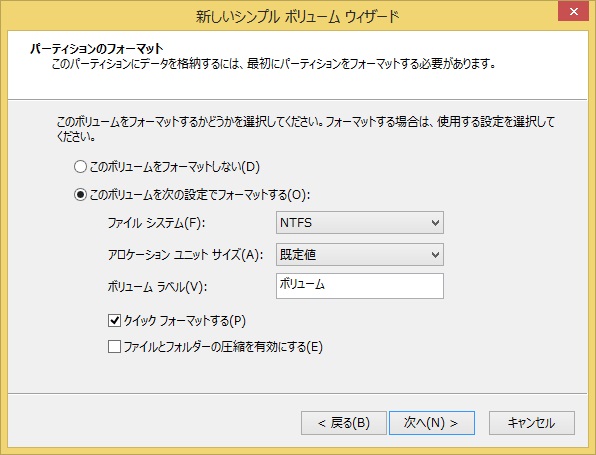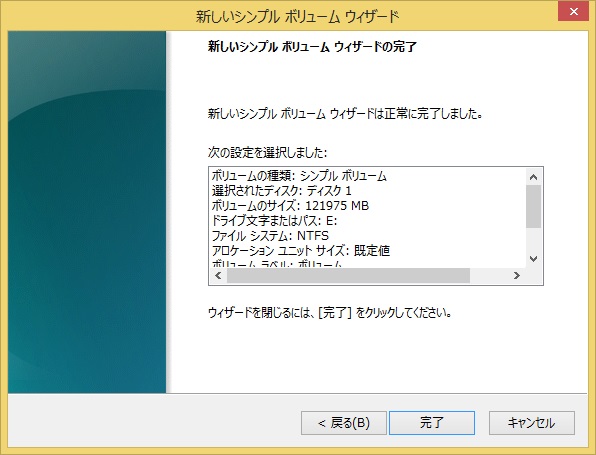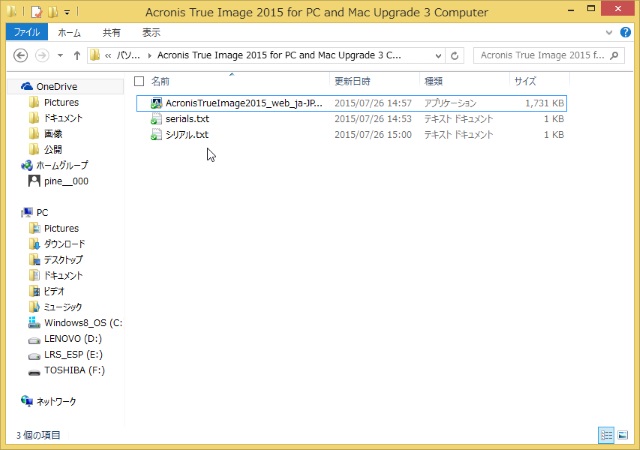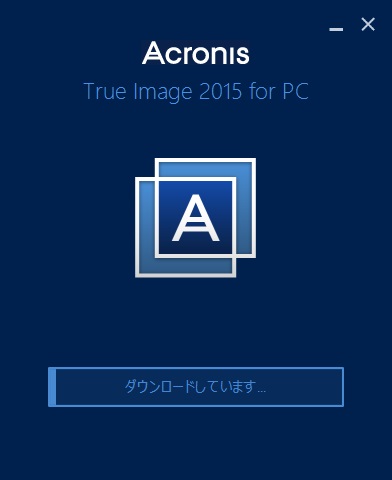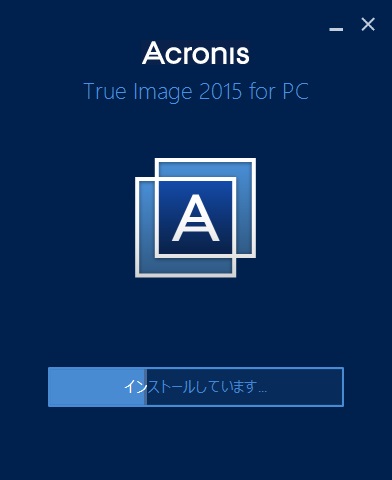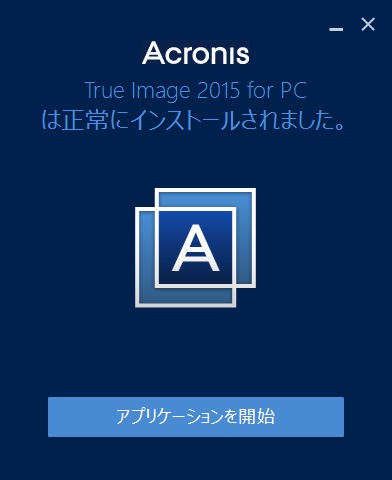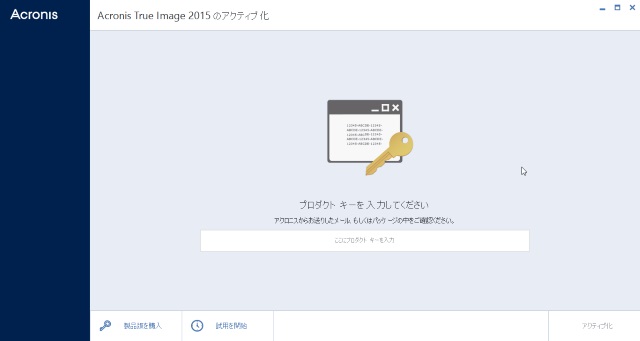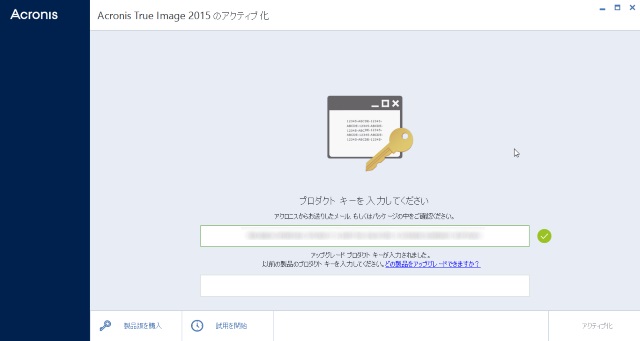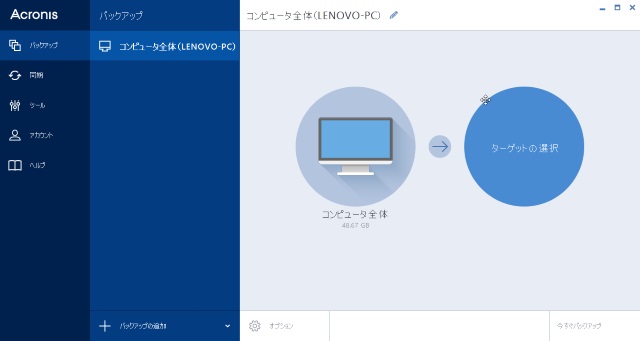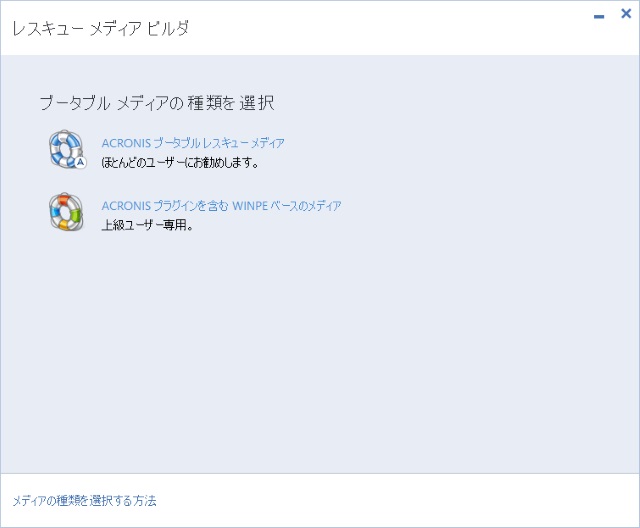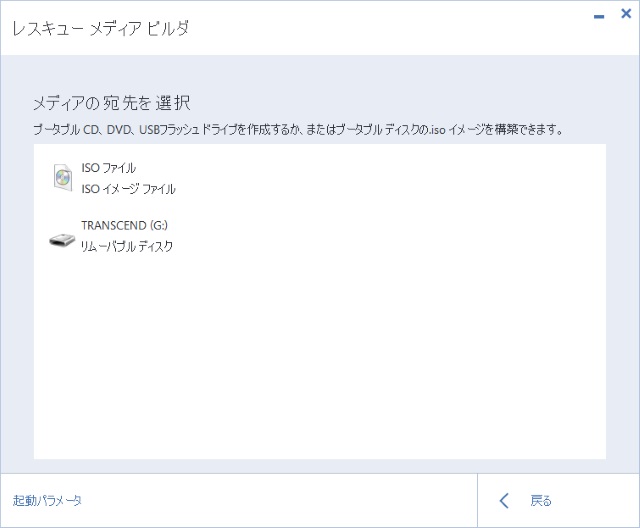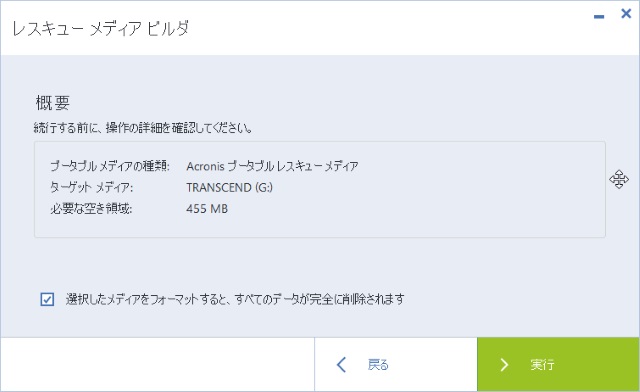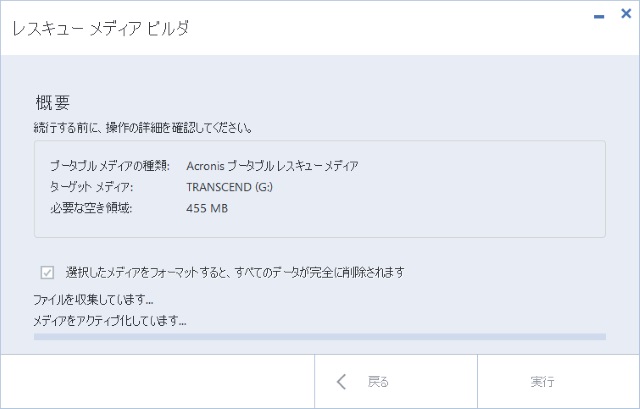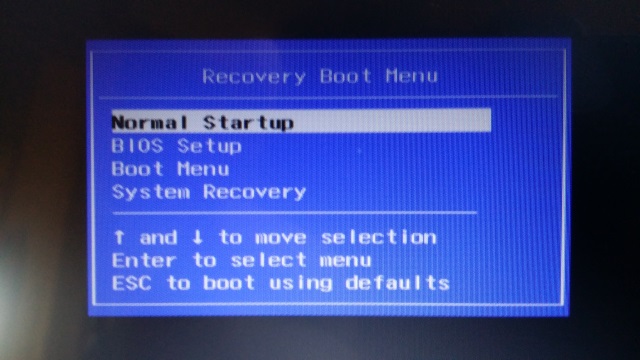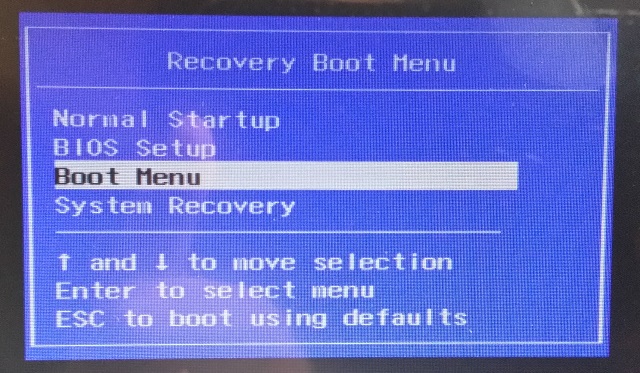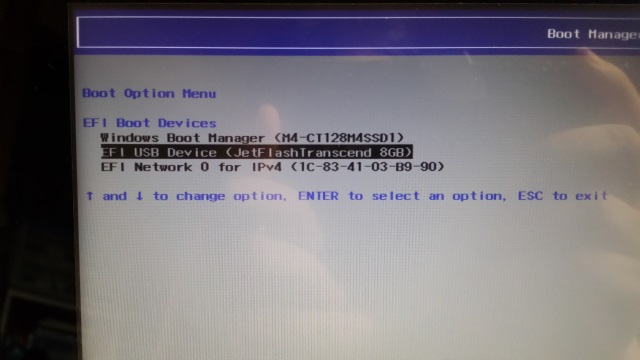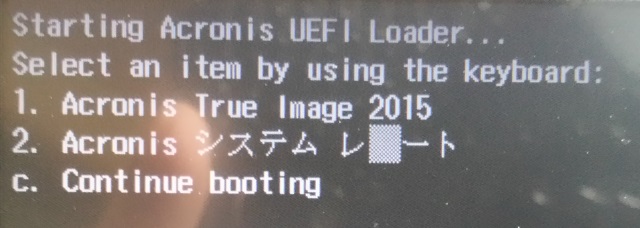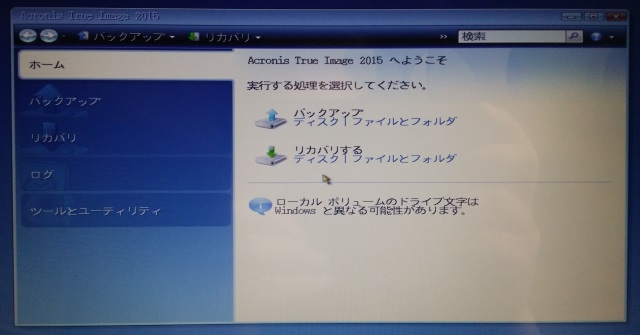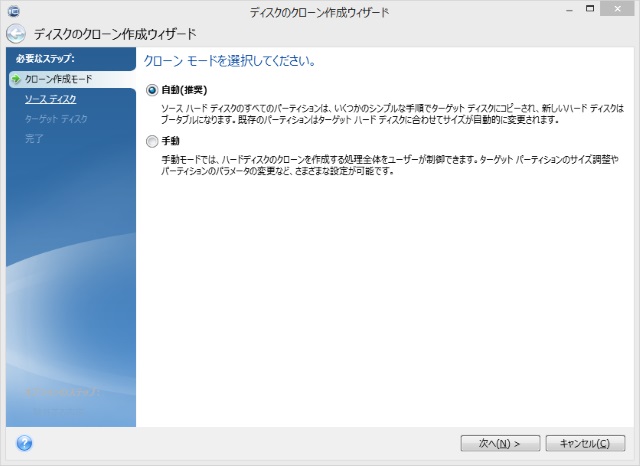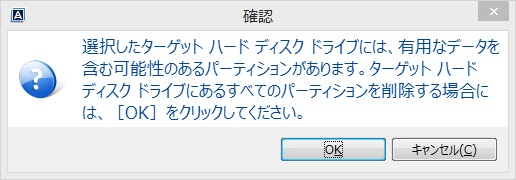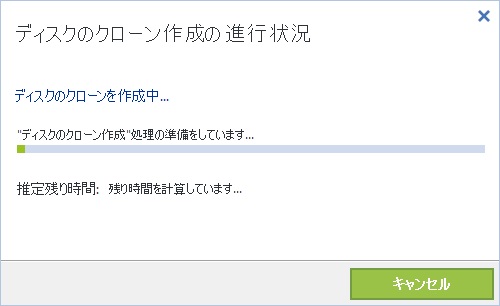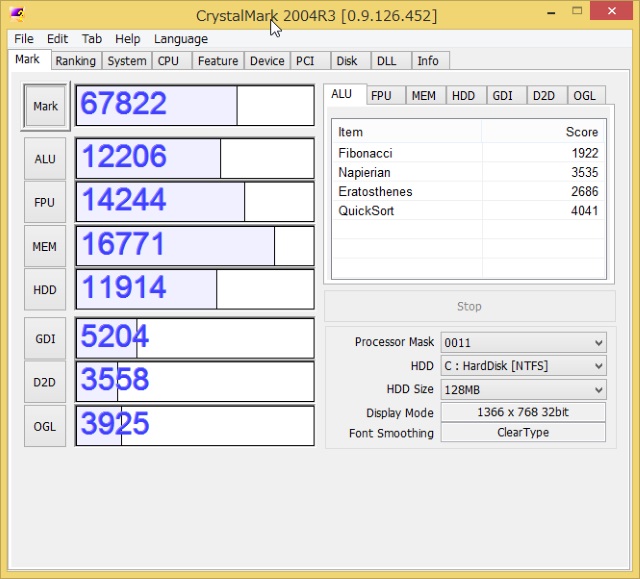こんにちは。タブレットが大好きな中年です。
先日購入したLenovo Flex 3ですが、もっさり感が結構あり、ストレスを感じながら使っていました。EaseUSのTodo Backup Free版を使ってSSD換装を敢行してのですが、OneKey Recoveryが動作しない不具合に見舞われてしまいました。今回は別のソフトを使って再度換装してみました。
スポンサーリンク
EaseUSのTodo Backup Free版使用時の不具合
前の記事てご紹介させていただいた通り、Lenovo Flex 3をEaseUSのTodo Backup Free版を使って、HDDからSSDに換装してみました。
リカバリー時に使用する隠しパーティションの設定がうまくないみたいで、OneKey Recoveryを実行すると、パーティションにダメージがありますよとエラー表示されてしまいます。
通常利用では何ら問題はないのですが、どうしても気になってしまいます。
そこで、ディスクのクローンを作成可能なソフト「Acronis True Image 2015 home」を購入し、再チャレンジしてみることにしました。
SSDの準備(一度クローンしたSSDを再度使う方のみ、お読みください)
UEFI環境でWindows8のクローンを作成すると、「回復パーティション」「EFIシステムパーティション」がフォーマットできませんでした。
diskpartコマンドにて、パーティションの削除を手作業で行うことにより、1パーティションに戻し、フォーマットすることができました。
実際の方法は、mskkieさんのブログ「でじまみ」にて詳しく解説されています。
■Windows 8 EFIシステムパーティションを削除する方法 (2)
フォーマットが完了しましたら、「クローン作成用USBメモリ作成」へお進みください。
SSDの下準備(新規SSDを使う方はここからお読みください)
今回はcrucialのCT128M4SSD1を使用しました。2年ほど前に発売されたものになります。厚さは7ミリです。
まず、Lenovo Flex 3とSSDを下の写真のようなケーブルで接続します(同じようなケーブルはアマゾンで1000円以下で手に入ります)
SSDは購入した状態では、そのままパソコンに繋いでもハードディスクとして認識してくれません。
デスクトップの画面左下のアイコンを右クリックして、メニューのなかの「ディスクの管理」をクリックすると、以下の画面が立ち上がります。画面下部にディスク1(SSD)が表示されていることを確認します(初期化されていませんと表示されています)
次に、ディスク1と書いてある部分を右クリックして、「ディスクの初期化」をクリックします。
ディスク1にチェックが入っていることを確認した後、「OK」をクリックします(MBRでもGPTでもお好きな方で)
初期化が終わると、ディスク1の表示がオンラインに変わっていることを確認します。
次に、「未割り当て」と表示されているところを右クリックして「新しいシンプルボリューム」をクリックします。
「次へ」をクリックします。
全部割り当てますので、そのまま「次へ」をクリックします。
分かりやすいドライブ名にするとよいと思います。「次へ」をクリックします。
「次へ」をクリックします。
「完了」をクリックします。
クローン作成用USBメモリ作成
今回は、USBメモリ上でクローン作業を行います。
ここでは、クローン作業を実施する際に必要となる、Acronis True Image 2015 HomeのブータブルUSBメモリを作成します。
容量1GB以上のUSBメモリを用意の上、事前にLenovo Flex 3に刺しておいてください。SSDも刺したままで構いません。
Acronis True Imageをインストールし、ブータブルUSBメモリを作成していきます。
まず、Acronis True Image 2015 Home版を、ここから購入します。購入しましたら、任意の場所にダウンロードしておいてください。また、プロダクトキーを忘れずにメモしておいてください。
ダウンロードしたソフトをダブルクリックして起動させます。
「インストール」をクリックします。
プログラムをダウンロードしますので、待ちます。
ダウンロードが終了しますと、自動でインストールしてくれます。
インストールが終了しましたら、「アプリケーションを開始」をクリックします。
初回起動時は、プロダクトキーの入力を求められます。
私はアップグレード版を購入しましたので、以前のバージョンのプロダクトキーの入力を求められました。入力します。
入力が終わりましたら、「アクティブ化」をクリックします。
メイン画面が表示されますので、「ツール」をクリックしてください。
「レスキューメディアビルダ」をクリックします。
「ACRONISブータブルレスキューメディア」をクリックします。
事前に刺しておいたUSBメモリを選択(クリック)します(ここではTRANSCEND)
「選択したメディアをフォーマットすると、すべてのデータが完全に削除されます」のチェックボックスにチェックを入れて、「実行」をクリックします。
作業は数分で終了しますので、大人しく待っています。
「閉じる」をクリックします。
ここで、Windows上での作業は終了です。Acronis True Image 2015 Home版を終了してください。その後、Lenovo Flex 3の電源を落としてください。
クローン作業
USBメモリでブートさせるために、BIOSからUSBメモリを指定して起動させます。
まず、電源ボタンの隣の穴に爪楊枝を差し込んでください。BIOSが起動します。
「Boot Menu」をカーソルキーで選んでエンターを押してください。
カーソルキーでUSBメモリを選んでエンターを押してください。USBメモリが起動します。
画面左上に以下の表示がされましたら、「1」のキーを押してください。
Acronis True Image 2015 Home版が起動します。
「ツールとユーティリティー」をクリックしてください。以降の画面はWindows版について載せておきます(USBメモリ版もほぼ同様の画面です。USBメモリ版はスクリーンショットが取れませんでしたので、ご了承ください)
「自動」になっていることを確認し、「次へ」をクリックします。
ソースハードディスクにHDDを指定して、「次へ」をクリックします。
ターゲットディスクにSSDを指定して、「次へ」をクリックします。
注意メッセージが表示されますので、「OK」をクリックします。
作業中です。大人しく待っています。USBメモリ版では、終了後にパソコンをシャットダウンする設定もできますので、寝る前に作業するのが吉かと思います。
作業が完了しましたら、画面右上の「×」ボタンをクリックしてください。Lenovo Flex 3が再起動します。
Lenovo Flex 3の電源を落として、SSD、USBメモリを取り外して後続の作業を行います。
SSDの換装
Lenovo Flex 3を裏返しにして、10本のねじを取ります。
ヒンジの側から外していくと、比較的楽に取り外すことができました。ケースオープナーも用意していたのですが、不要でした。左下がHDDになります。
マウンターのねじを3本外し、ゆっくりとコネクタを外すとHDDが取り外せます。
マウンターとHDDを固定している4本のねじを外し、SSDと交換します。
今回はここが一番ハマりました。4本のねじがきつく締められていて、持っているドライバーでは外せませんでした。慌ててヨドバシドットコムで「VESSEL 9900 P.00-75」を注文して、作業に使いました。
そして、SSDを固定したマウンターを元の位置に戻し、コネクタを接続します。その後にマウンターを固定します。
ふたをして10本のねじを締めて終了になります。
動作確認してみます
動作確認の一環で、ベンチマークを回してみました。
換装後に、OneKey Optimizerで最適化したところ、EaseUSのTodo Backup Free版を使ったときより好スコアになりました。
(SSD換装後)91875
(SSD換装前)67822
また、EaseUSのTodo Backup Free版ではエラーになってしまったOneKey Recoveryについても、ちゃんと動作することを確認しました。
まとめ
Acronis True Image 2015 Homeは、クローンディスクをWindows上でも作成できるはずなのですが、実際に作成しようとすると途中で再起動を求められ、作成することができませんでした。そのため、USBメモリを使って作業を行いました。
EaseUSのTodo Backup Free版よりも作業は煩雑になりましたが、パーティションも完全に移行できたため、個人的には非常に満足しています。OneKey Recoveryもバッチリ動きました。