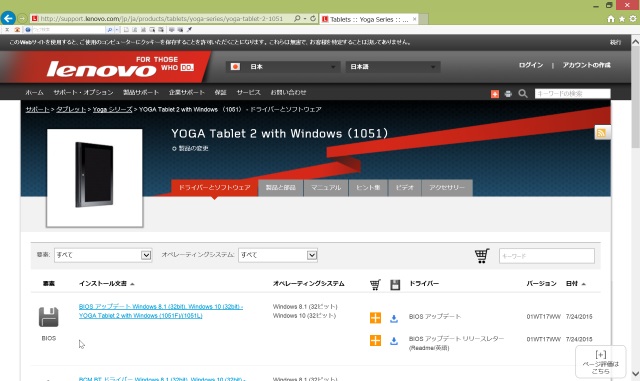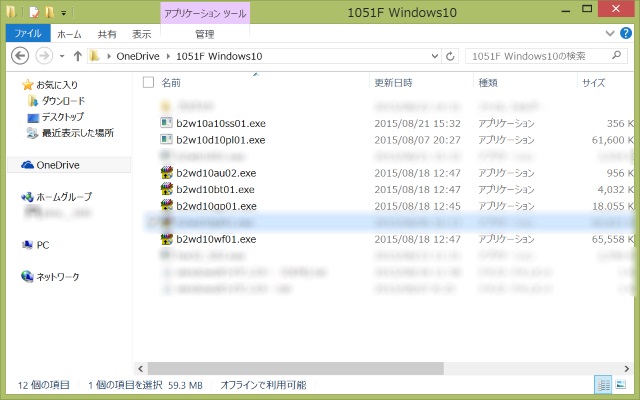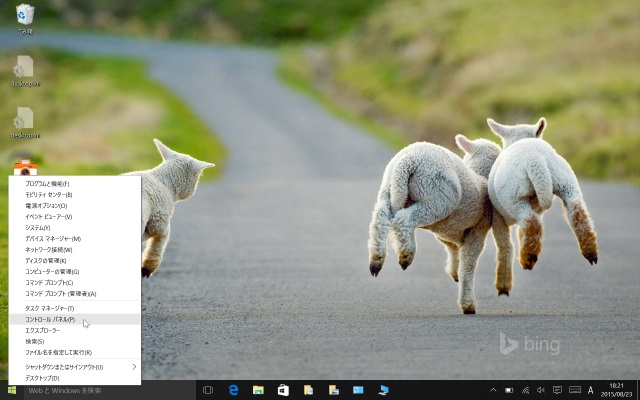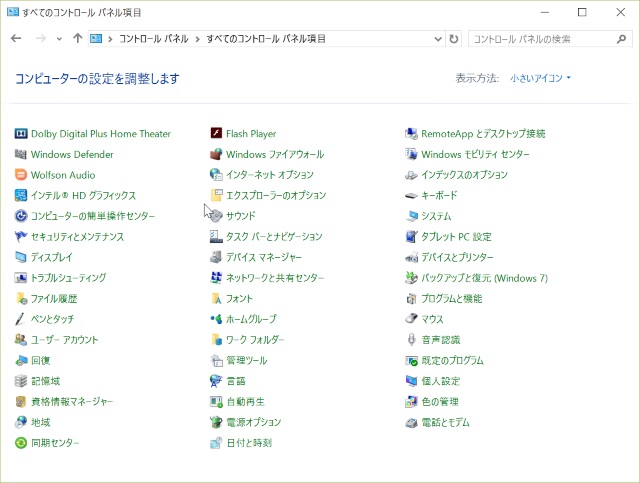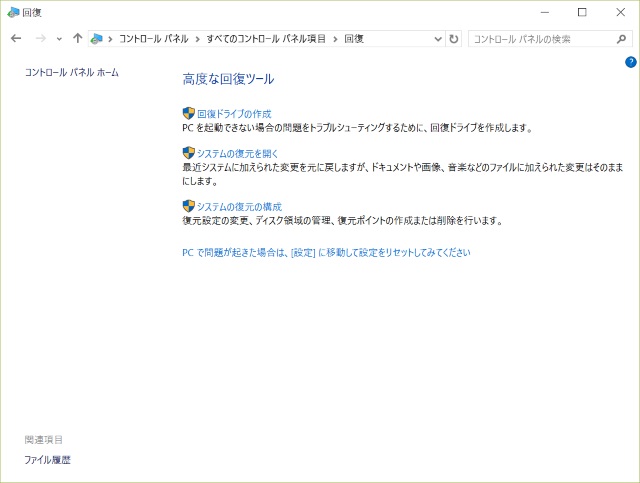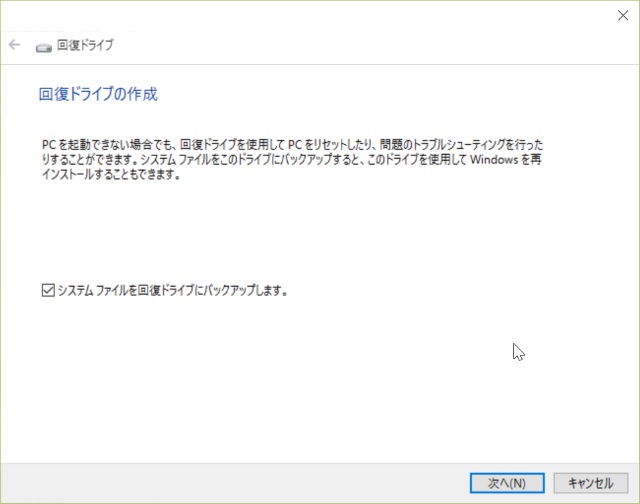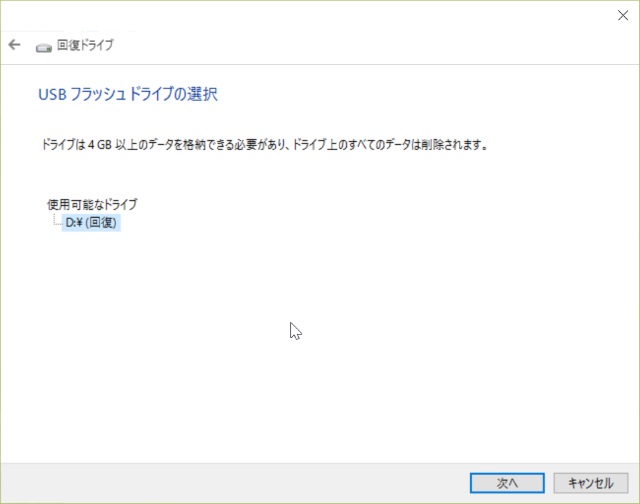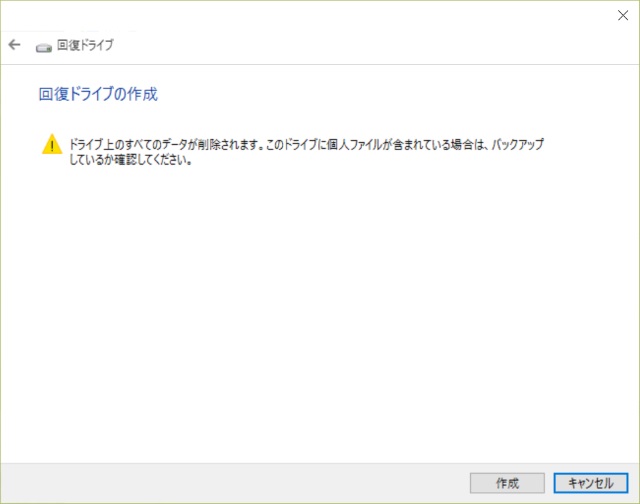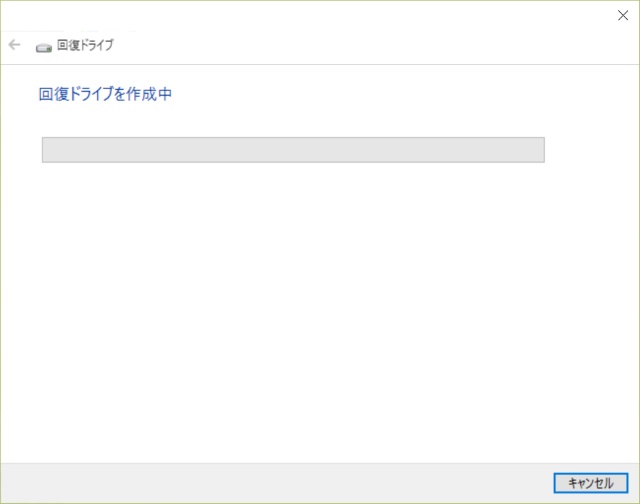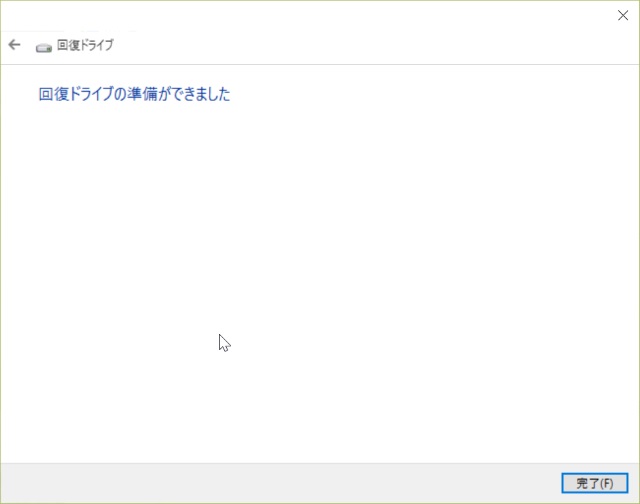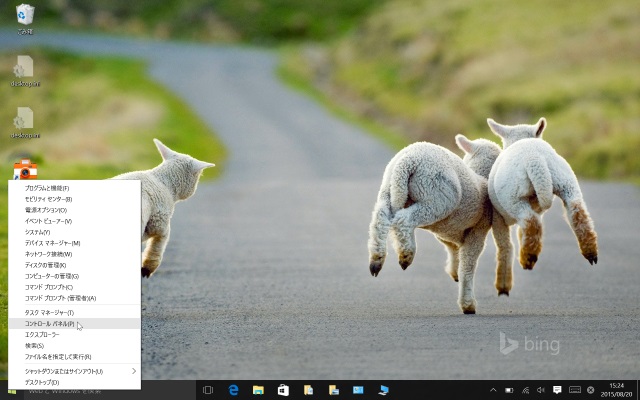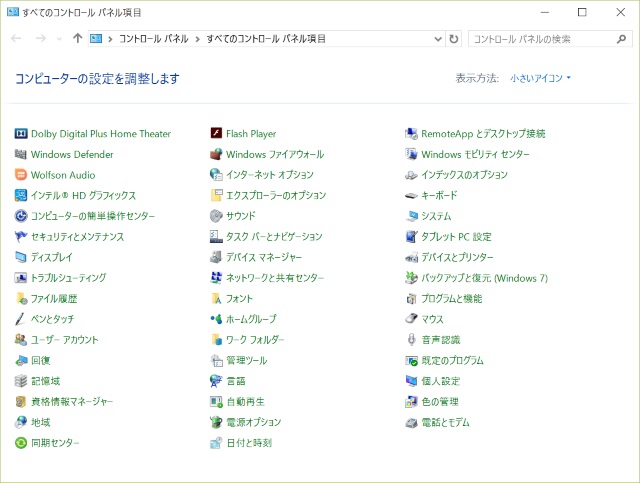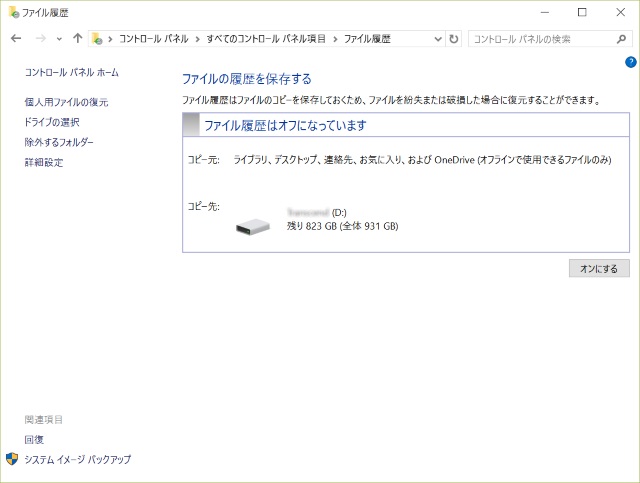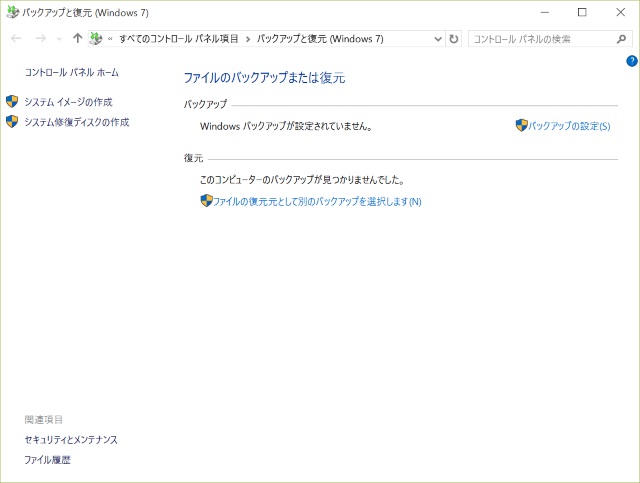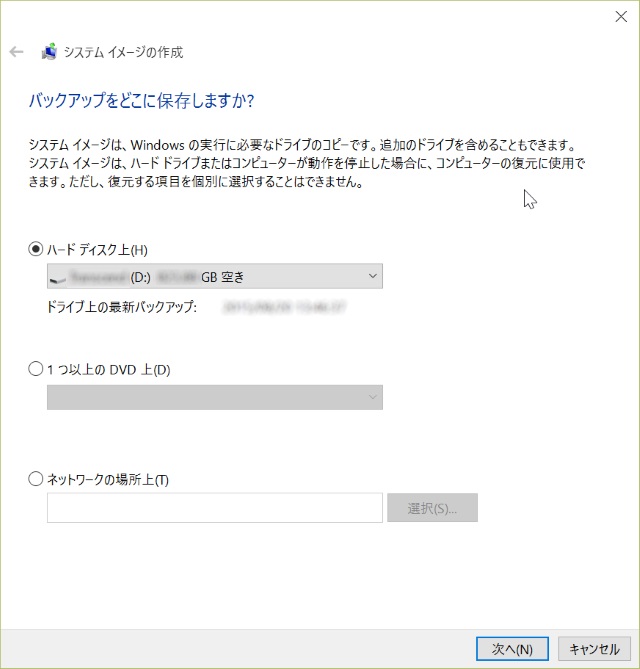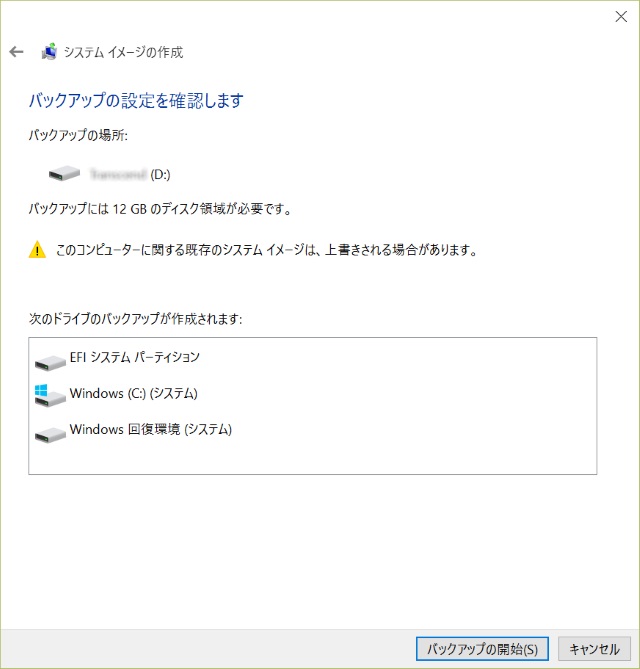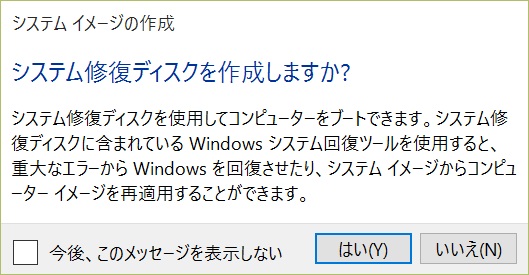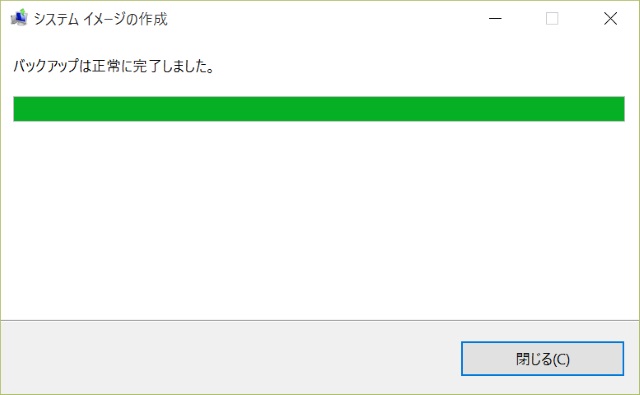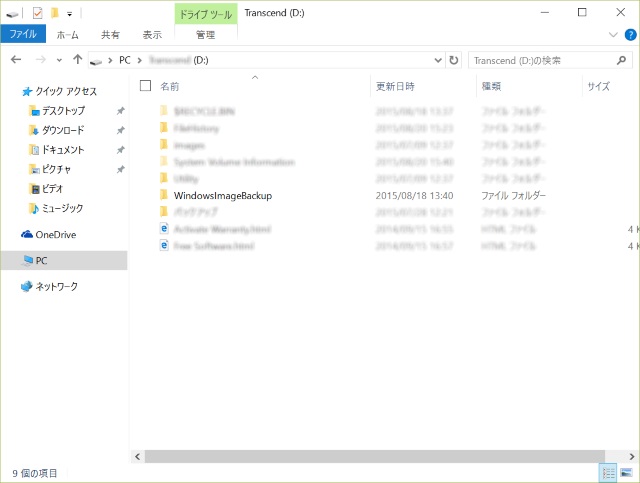こんにちは。タブレットが大好きな中年です。
この記事では、YOGA Tablet 2(1051F)をWindows10にアップグレードした後に、やっておいた方が良いことをまとめてみました。
スポンサーリンク
YOGA Tablet 2(1051F)でアップグレード後にやっておきたいこと
基本的に、他のタブレットと同様に、以下の作業はやっておいた方がよさそうです。
- 最新ドライバの適用
- 回復ドライブの作成
- システムイメージバックアップの作成
- Paragon Backup & Recoveryでの完全バックアップの取得
本記事は実際に試した結果を書いていますが、結果を保証するものではございません。あくまで、一つの実験結果ということでお読みください。
事前準備
この記事で行う作業では、以下の機器が必要になります。
- USBキーボード
- USBマウス
- 給電ハブ(MicroUSB端子のもの)
- 外付けHDD
- USBメモリ
最新ドライバの適用
レノボのサポートページで最新ドライバが提供されていますので、まずは全部適用します。Windows8.1専用のドライバもありますので、間違えないようにしてください。
レノボのサポートサイトに行って、最新ドライバを全てダウンロードします。
ダウンロードしたドライバをすべて適用します。
回復ドライブの作成
トラブル発生時に備えて、回復ドライブを作成します。
まず、USBメモリを接続します。
ウィンドウズボタンを右クリックして、「コントロールパネル」をクリックします。
「回復」をクリックします。
「回復ドライブの作成」をクリックします。
「システムファイルを回復ドライブにバックアップします」にチェックを入れ、「次へ」をクリックします。
USBメモリに収まるデータ量か確認したら、「次へ」をクリックします。
「作成」をクリックします。
処理が開始されます。大人しく待ちます。
「完了」をクリックします。作成したUSBメモリを取り外します。
システムイメージバックアップの作成
外付けHDDを接続して、以下の作業を行います。
重要!Windows8.1でシステムイメージバックアップを作成された方は、Windows8.1で作成したシステムイメージバックアップのリネームが必要になります。具体的には、外付けHDD上に作成された「WindowsImageBackup」フォルダを別の名前に変更してください(同一名称だと上書きされてしまうため、一時的に退避させる必要があります)
以下、作成手順です。
「ウィンドウズボタン」を右クリックして、「タスクマネージャー」をクリックします。
「ファイル履歴」をクリックします。
「システムイメージバックアップ」をクリックします。
「システムイメージの作成」をクリックします。
外付けHDDが認識されていることを確認したうえで、「次へ」をクリックします。
外付けHDDの場所が正しいことを確認したら、「バックアップの開始」をクリックします。
バックアップが開始されます。終了するまで待ちます。
システム修復ディスクを作成するか聞いてきます。とりあえず、ここは「いいえ」をクリックして先に進みます(作成しておいた方が良いと思いますが、ここでの説明は省略します)
「閉じる」をクリックします。
念のため、外付けHDDに「WindowsImageBackup」フォルダが作成されていることを確認してください。
これで作業終了になります。
Paragon Backup & Recoveryでの完全バックアップ
Windows10環境で一度完全バックアップを取得しておくことをお勧めします。
一連の記事をお読みの方は、Paragon Backup & RecoveryのリカバリUSBメモリを作成済だと思いますので、その中にバックアップを取得、保存しておくと使いやすいです。
Paragon Backup & Recoveryの使い方につきましては、以下の記事をご参照ください。