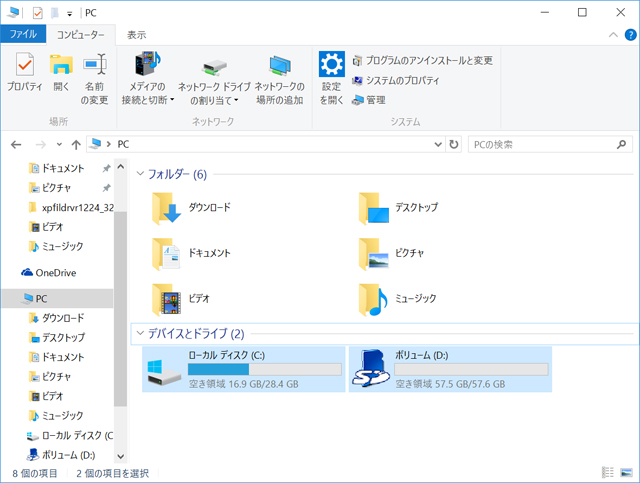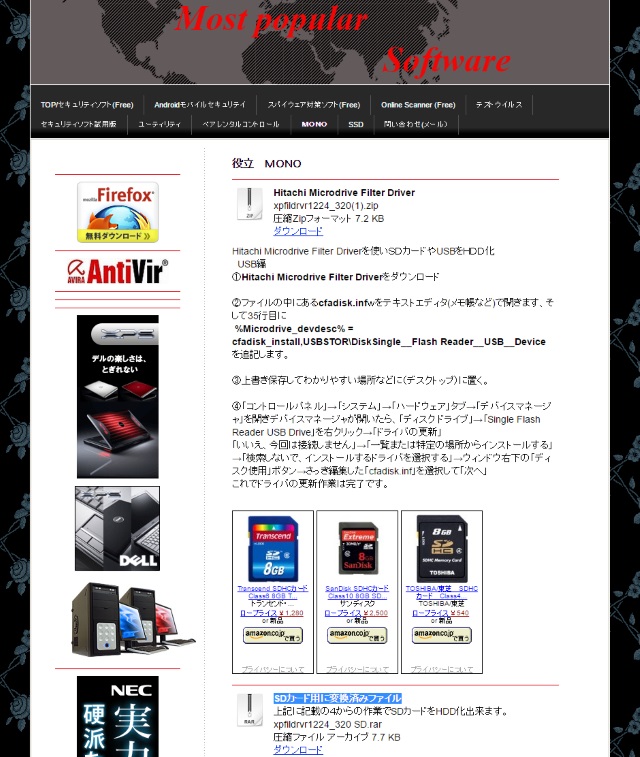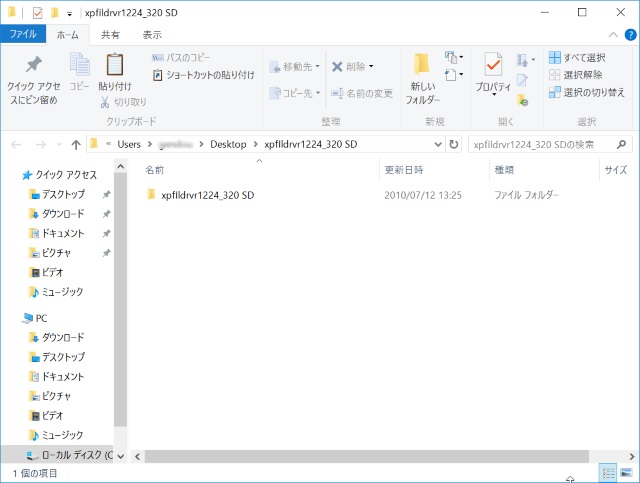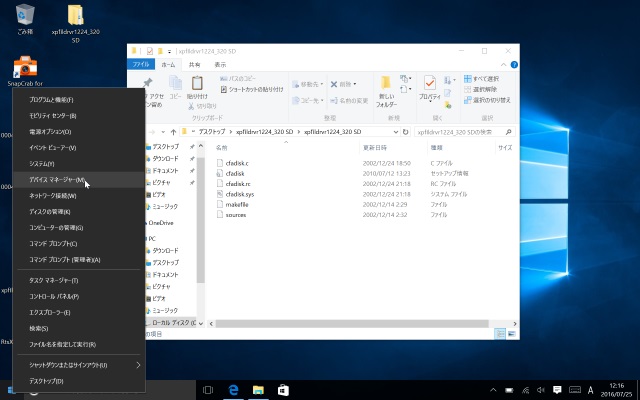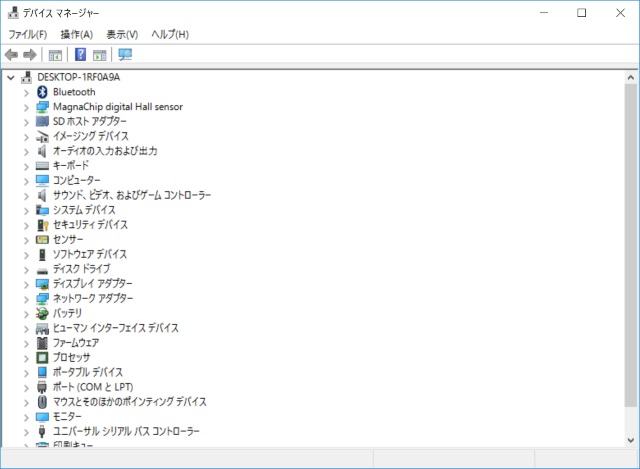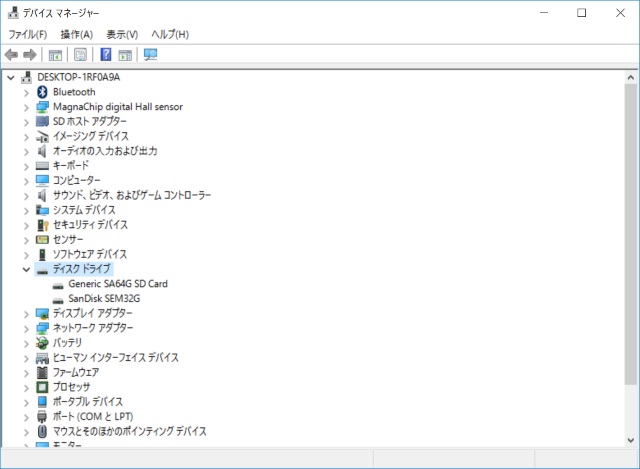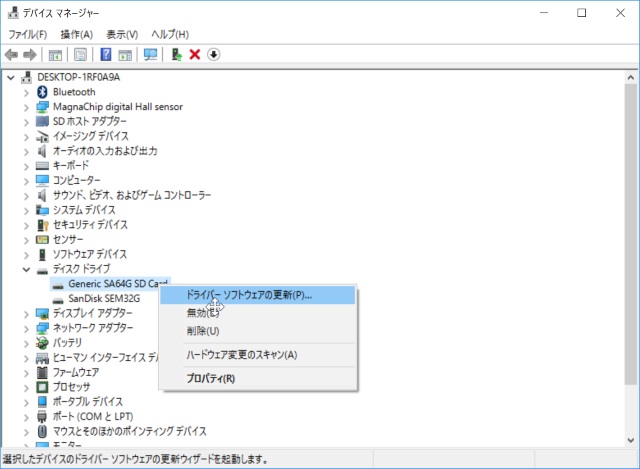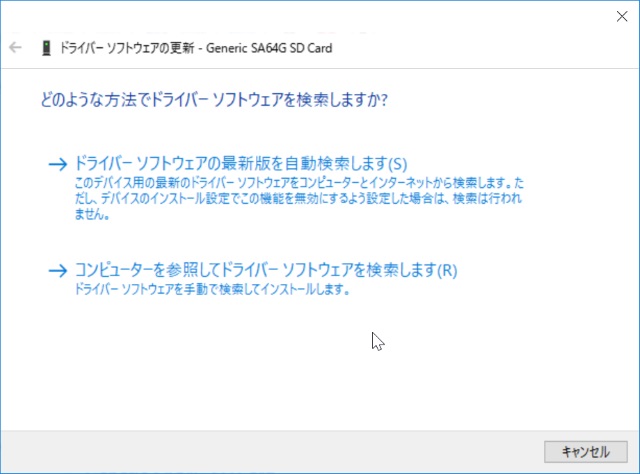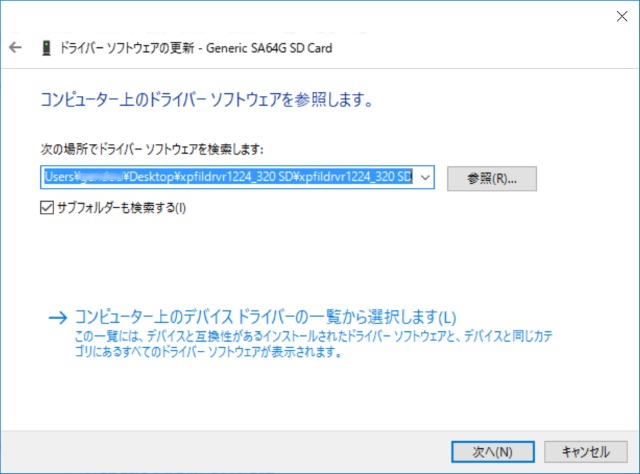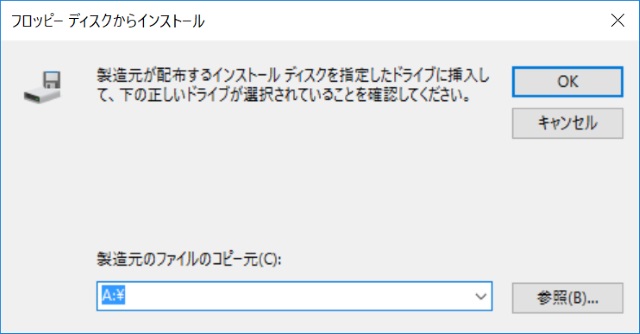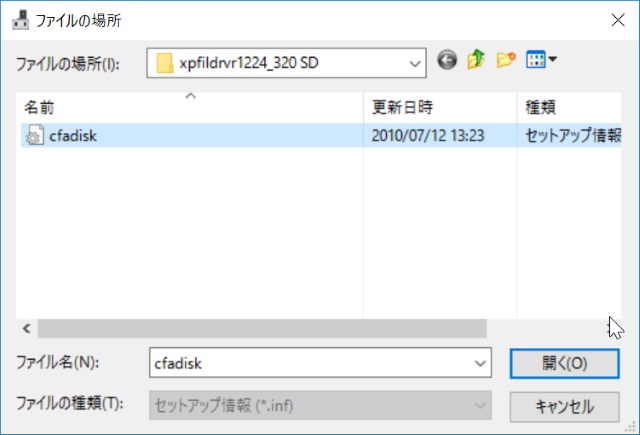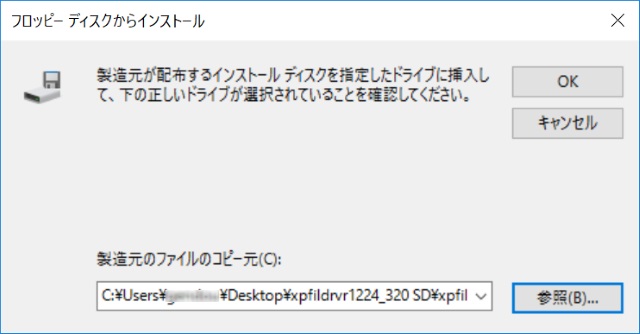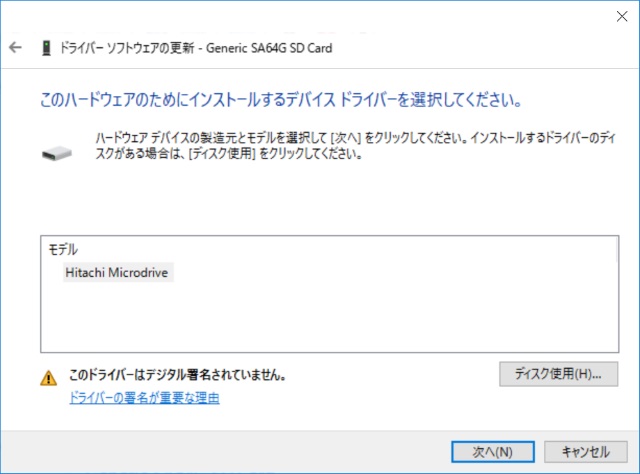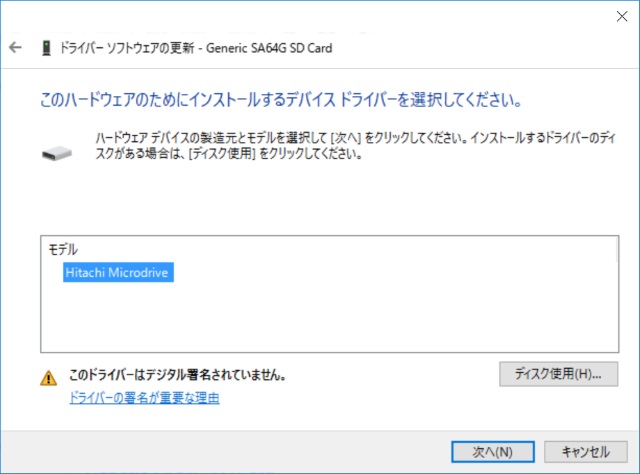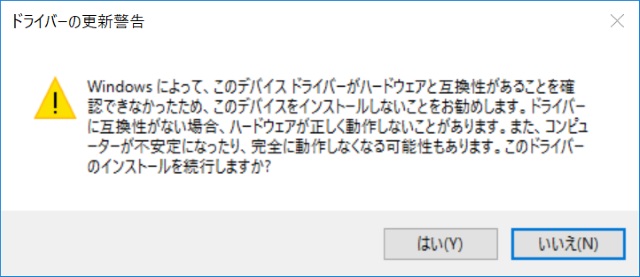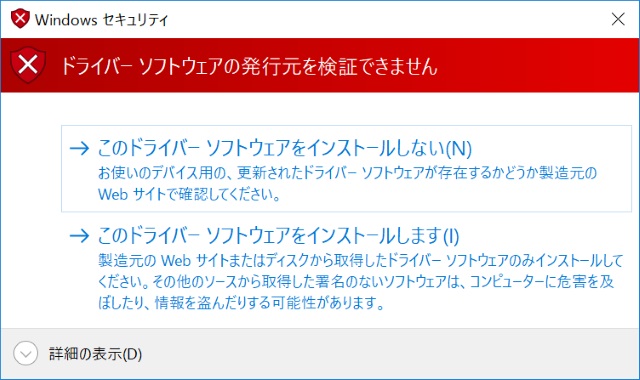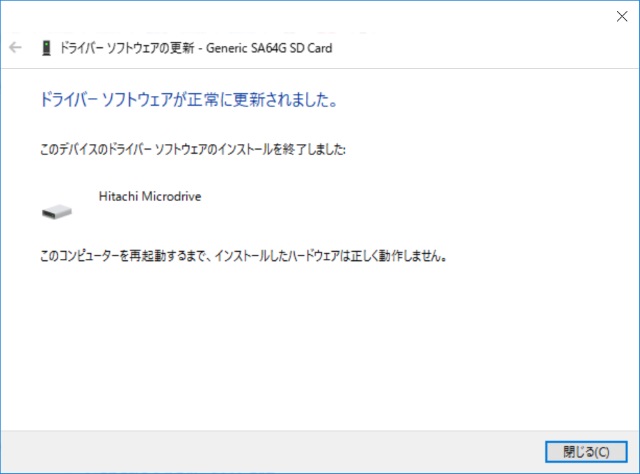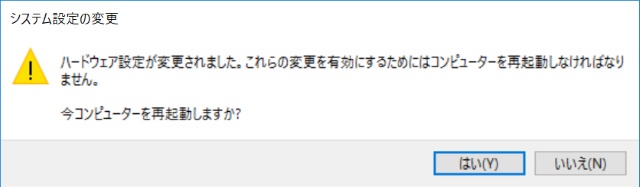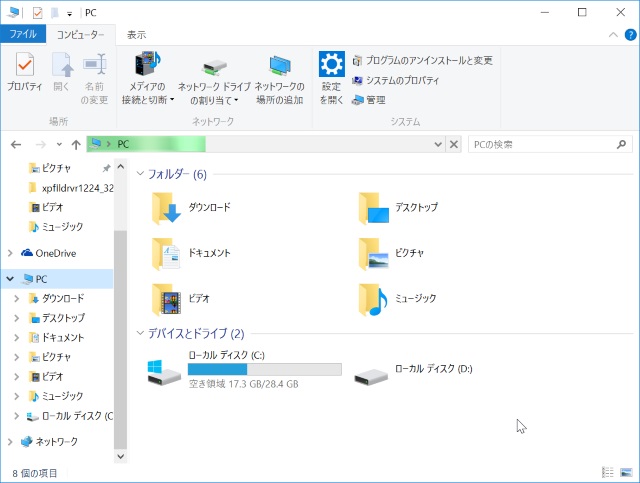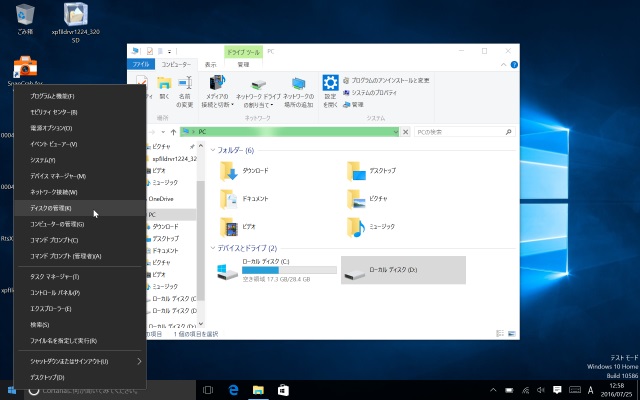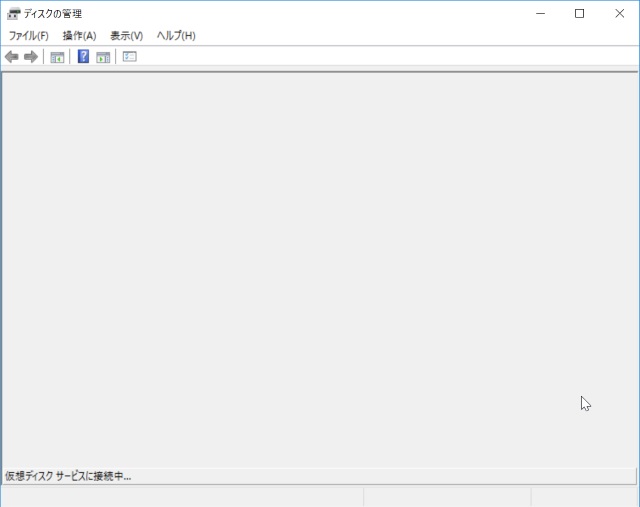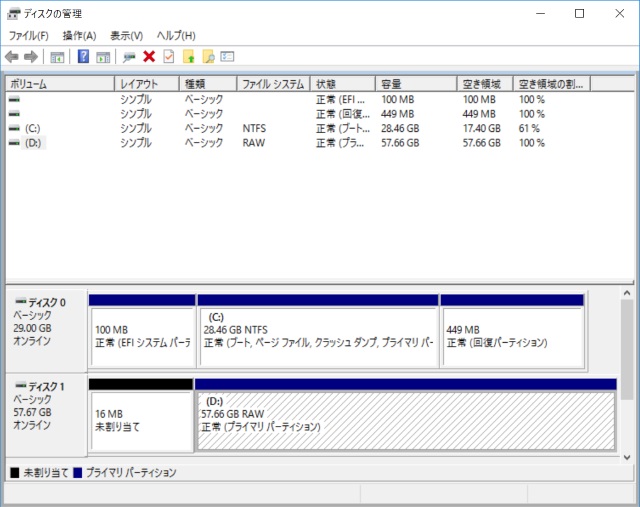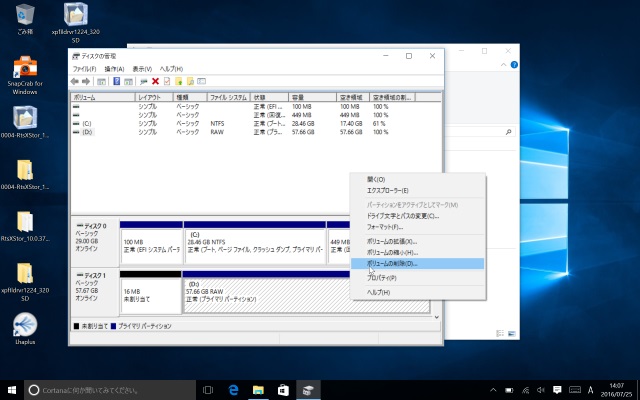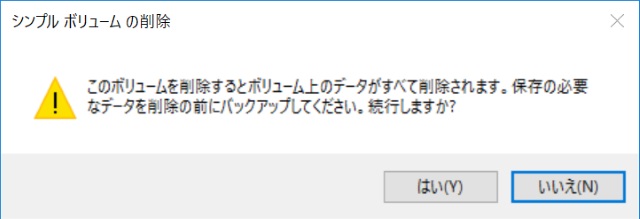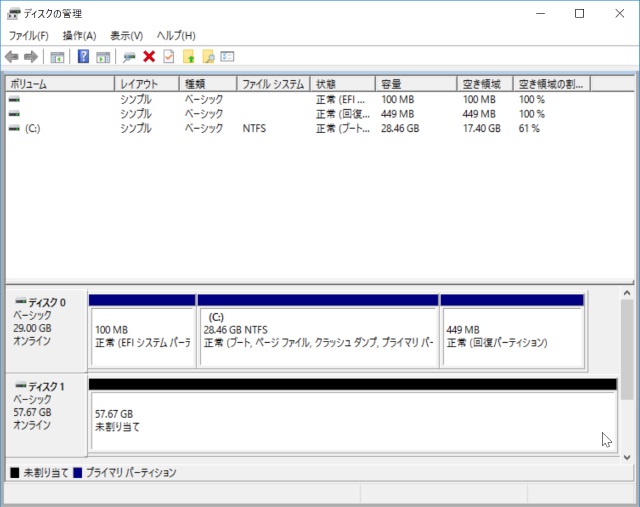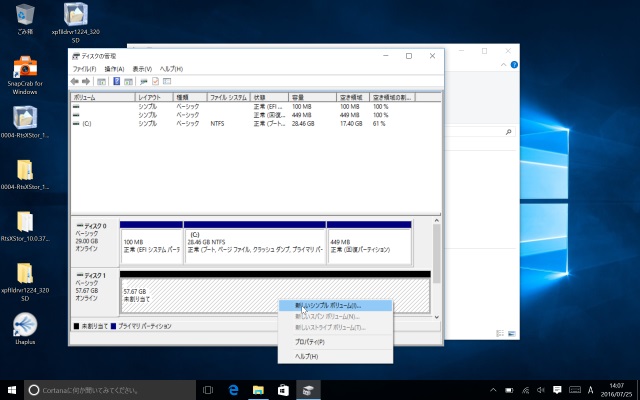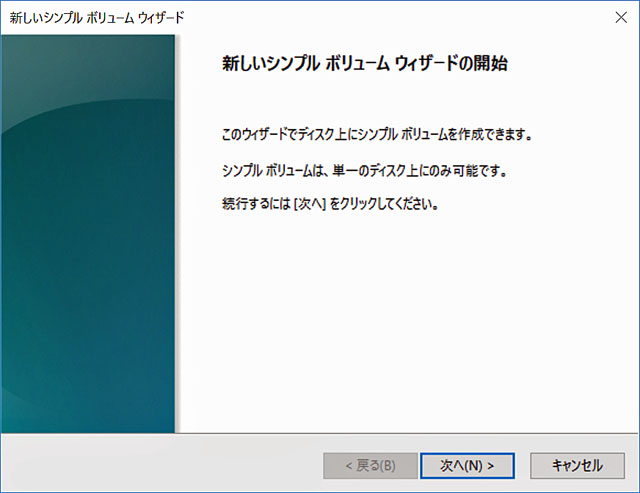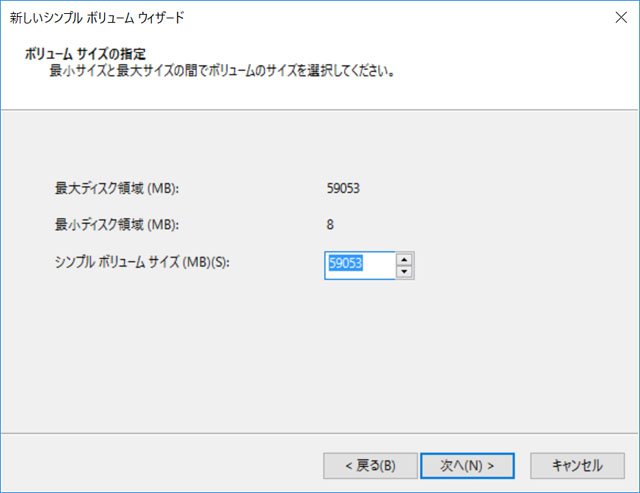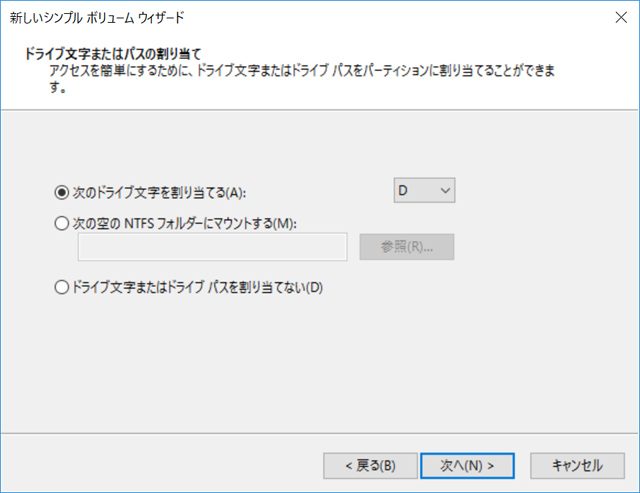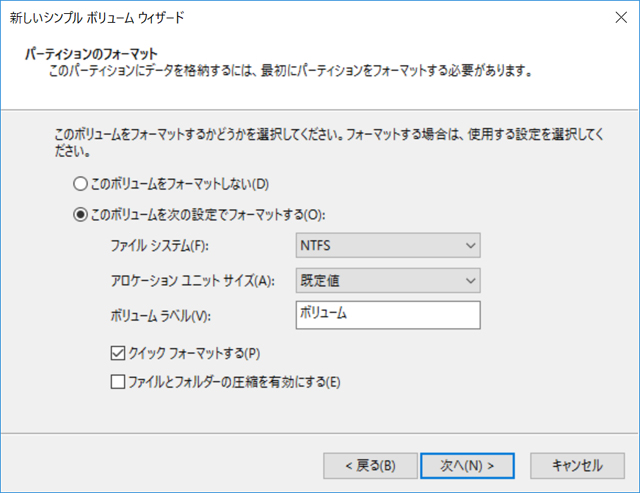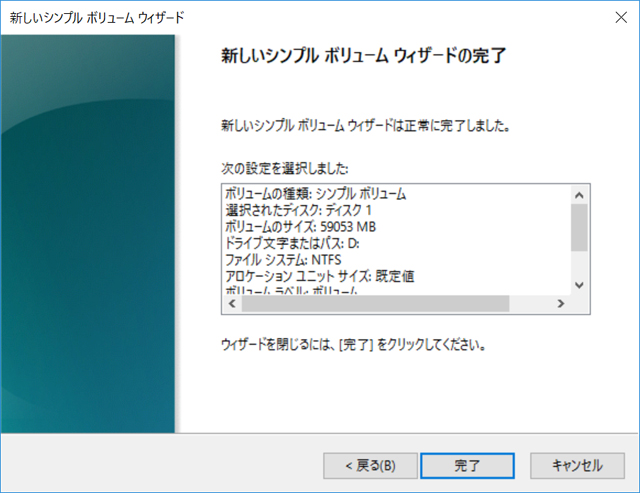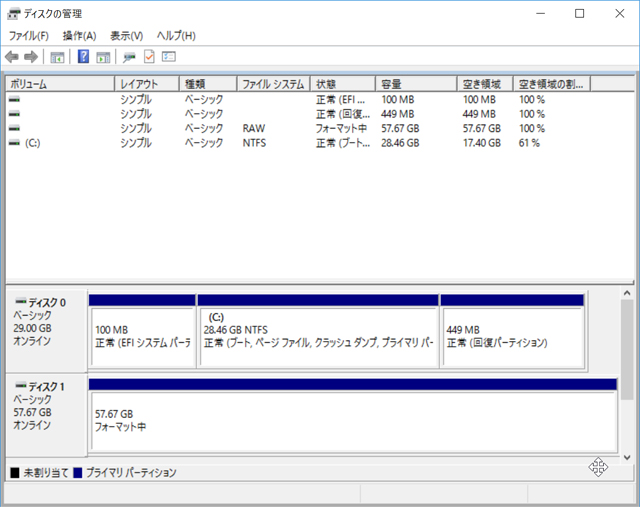管理人です。
YOGA Tablet 2 with Windows(1051F)のSDカード問題(Windows10にアップグレードするとSDカードが読めなくなる)も自分なりに決着がついたことから、今度はSDカードの仮想ドライブ化を試してみました。これでWindows10にアップグレードしない理由がなくなりました。
スポンサーリンク
YOGA Tablet 2 with Windows(1051F)の仮想HDD化
以前の記事で、Windows8.1環境での仮想ドライブ化について書いてみましたが、今回も基本的には同じことをやればSDカードを仮想ドライブとして使うことができます。
本手順は、実施することにより、セキュリティレベルが下がりますので、必ずしもお勧めできる方法ではありません。お試しになる方はあくまで自己責任ということでお願いします。
また、ご自身の環境によっては、うまくいかない場合もあり得ます。作業が必ず成功するとは保証できかねますので、その点はご容赦ください。
前提条件
本ブログのWindows10でSDカードを使う方法(こちらをご参照ください)をすでに実施していること。
作業内容
仮想ディスク用ドライバの入手
こちらから、「SDカード用に変換済みファイル」をダウンロードして、解凍しておきます。
私はデスクトップに保存、解凍しました。
この段階で、一旦電源を落とします。
BIOSの設定変更
1051Fのボリュームアップボタンを押しながら電源ボタンを押し続けるとBIOS画面が拝めます。
以下の手順で、セキュアブートの設定をオフにします。
- 「Bios Setup」をタップ
- 「Configuration」タブをタップ
- 「Secure Boot」をOffにする
- 「Exit」タブをタップ
- 「Exit Saving Changes」をタップ
- 「Yes」をタップ
- 自動的に再起動します。
ドライバのインストール
まずはデバイスマネージャーを開きます。ウィンドウズボタンを右クリックして、「デバイスマネージャー」をクリック。
デバイスマネージャーが表示されましたら、ディスクドライブをクリックします。SDカードが表示されていればOKです。
次は、SDカードを右クリック、「ドライバーソフトウエアの更新」をクリックします。
「コンピューターを参照してドライバーソフトウエアを検索します」をクリック。
「参照」をクリックします。
「参照」をクリック。
ダウンロードして解凍しておいた、ドライバの設定ファイルを指定します。
「OK」をクリック。
「Hitachi Microdrive」を選択して、「次へ」をクリックします。
警告メッセージが表示されますが、「はい」をクリック。
再度警告メッセージが出ますが、「このドライバー、ソフトウエアをインストールします」をクリック。
「閉じる」をクリック。ドライバーの導入完了です。
以下の画面が表示されますので、「はい」をクリックして、再起動します。
ドライブを認識させる
再起動したら、とりあえずエクスプローラーを開けてみます。このようになっていれば、ドライバーの導入は成功しています(まだ、この段階では使用できません)
次は、「ディスクの管理」でディスクとして認識させます。
ウィンドウズボタンを右クリック、「ディスクの管理」をクリックします。
この画面が出たら、ひたすら待ちます。私の場合は64GBで30分待ちました。
Dドライブとして認識されました。でも、このままでは使えません。
ディスク2の斜線の部分を右クリックし、「ボリュームの削除」をクリックします。
「はい」をクリック。
ディスク2の「未割り当て」を右クリック、「新しいシンプルボリューム」をクリック。
「次へ」をクリック。
「次へ」をクリック。
「次へ」をクリック。
「次へ」をクリック。
「完了」をクリックします。
フォーマットも時間がかかります。クイックフォーマットでも64GBで30分近くかかりました。
フォーマットが完了しましたら、エクスプローラーを見てみます。以下のようになっていればうまくいっています。
お疲れ様でした。
テストしてみた
Dropboxの保存先に指定することができました。また、ソフトもインストール可能でした。使えます。これで安心してWindows10にアップグレードできますね。
最後に
YOGA Tablet 2(1051F)は、かなり癖のあるタブレットでしたが、何とか無償アップグレード期間内にフル活用する準備ができました。
ここまで苦労したタブレットは久しぶりです。それだけ愛着も沸いてきました。もうしばらく使っていこうと思います。